vista proiettata e la sezione di taglio con AutoCAD 2013
Tra i cambiamenti più significativi nelle recenti versioni di AutoCAD c'è il lavoro con i modelli 3D. Nei forum con la categoria AutoCAD 3D, è stato richiesto di portare alcune funzionalità di Inventor alla versione di base e probabilmente ciò è dovuto alle modifiche applicate da AutoDesk dalle versioni 2010, sebbene i progressi siano lenti in un certo modo e coerenti.
Tuttavia, questo è fondamentale per altri programmi del concorso, per chi ha fatto questo con AutoCAD nel modello, rappresenta un importante passo avanti, molto più se lo abbiamo appreso sulla carta.
vediamo il seguente esempio utilizzando AutoCAD 2013 in una delle opere dell'insegnante Astete López.
1. Costruire un oggetto 3D da una figura 2D.
Abbiamo questo disegno realizzato in 2 dimensioni dal Modello. Per visualizzarlo in modalità isometrica, andiamo nel Viewcube e scegliamo la vista isometrica Sud-Est.
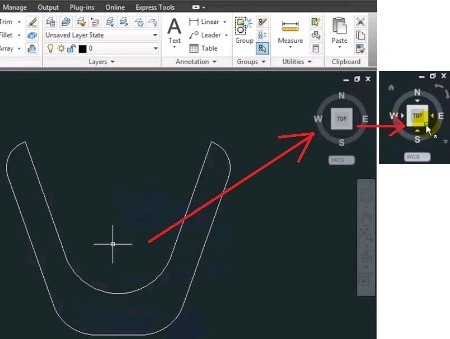
Quindi per creare un oggetto 3D utilizziamo il comando PRESSPULL

È interessante che questo comando funzioni con un oggetto, come se lo avessimo convertito in una polilinea o anche da un'area delimitata. Con quest'ultima opzione, è sufficiente fare clic all'interno dell'area e quindi richiedere di inserire la dimensione dell'estrusione. Possiamo anche farlo dinamicamente senza indicare una dimensione specifica ma il movimento del mouse.

2. Creazione di viste del modello 3D
Per questo, selezioniamo la scheda Layout, quindi indichiamo che dall'oggetto (Oggetti) deve essere creata una nuova presentazione sebbene sia possibile scegliere anche l'area di lavoro (Modello intero). Osserva la trasparenza della riga di comando mobile sullo schermo, come è stato implementato in AutoCAD 2012 e 2013. Per coloro che sono abituati a vederlo sotto lo schermo, è sicuramente fastidioso, ma le nuove generazioni si abitueranno; nel frattempo è ancora possibile vedere AutoCAD 2013 come AutoCAD 2008 anche se prima o poi non sarà possibile.

Una volta selezionato, l'oggetto chiede il nome del layout in caso di nuovo o uno esistente per farlo utilizzare (fare corrente).
Una volta scelto il Layout, ci chiede di posizionare manualmente l'oggetto all'interno. Verificare che la barra multifunzione superiore rifletta i comandi applicabili, come la selezione dello spazio modello, l'orientamento, la visibilità delle linee degli oggetti e la scala. In questo caso lo posizioniamo al centro in vista in pianta (Top).
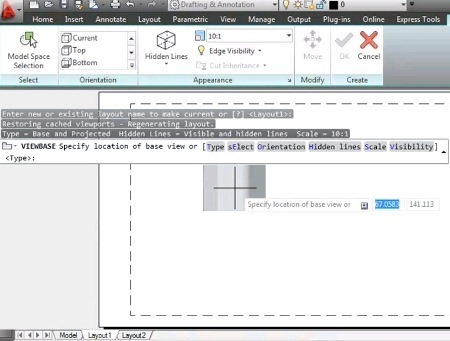
Poi per mettere le altre viste scegliamo l'opzione Orientamento e posizionarli come mostrato nella figura.

3. Creare il dettaglio della sezione nella sezione dell'oggetto 3D
Le viste proiettate sono venute con AutoCAD 2012 ma già il taglio e il dettaglio della sezione erano parte della Nuovo AutoCAD 2013. Dalle opzioni Crea Vista è possibile scegliere un taglio completo (Full) che può essere verticale o orizzontale, anche allineato per mezzo di una linea inclinata o in un taglio parallelo lungo una linea che fa delle interruzioni.
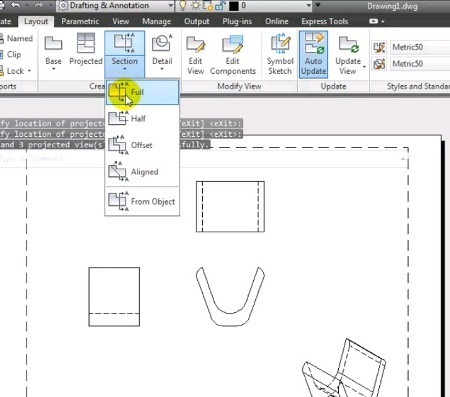
Dopo aver selezionato l'oggetto e indicando la linea di taglio, è sufficiente posizionarlo.
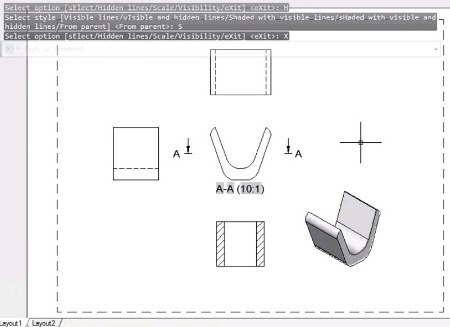
Con l'opzione Visibilità è possibile indicare se si desidera che l'oggetto sia ombreggiato, con linee nascoste o con la mesh visibile.







Questa idea è la migliore, la cosa negativa è che mi sono preso il tempo per cambiare la versione, e ora provo ad occupare _viewbase e mi dà il seguente messaggio "Il server di Inventor non è riuscito a caricare" quindi non funziona per me , se qualcuno sapesse come risolvere questo problema
Ciao
Grazie per le informazioni. È stato molto utile
Tuttavia ho un problema. Devo vedere le dimensioni di diverse viste, ma non appaiono (non con il metodo che hai spiegato)
Lo apprezzerò se mi darai una mano con questo
grazie
Penso che questo autocad sia molto buono