Fare un modello digitale del terreno (DTM / DTM) con Microstation e calzarle un'ortofoto
In precedenza abbiamo visto come è stato fatto un MDT e contorni Con AutoCAD per generare linee di contorno.
Il programma ideale per farlo è GeoPack, da Microstation che è un equivalente a Civil3D di AutoDesk, può essere fatto anche con Descartes, un equivalente di AutoCAD Raster Design. Con questi programmi viene salvata una pila di passaggi ma in questo caso lo faremo solo con Microstation V8.
1. Il file sorgente
Utilizziamo un file che ha già una maglia di punti in tre dimensioni, denominata 220_Points.dgn, abbiamo già parlato di come puoi importare una maglia di punti xyz da una scatola Excel a Microstation. Navighiamo e apriamo”Punti" come modello attivo.
2. Generazione del modello del terreno
- Abbiamo creato un nuovo livello denominato DTM
- Scegli il colore e il tipo di linea
- Facciamo il livello attivo
- Selezioniamo tutti i punti e digitiamo nella barra dei comandi di testo (utilità/digitazione) “mdl carico facet;“, senza le virgolette
- Quindi nella casella successiva scegliamo la scheda Punti XY e attiva "Espandi a rettangolo”, per segnare un recinto dove vogliamo che il sistema triangoli il modello del terreno
- Ora premiamo il pulsante “Triangola punti XY”
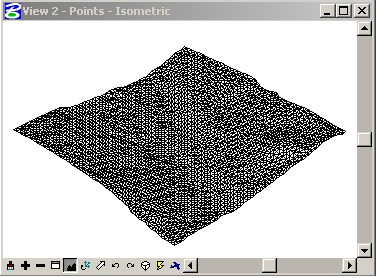
- Un'alternativa è quella di utilizzare questa combinazione di tastiera: mdl carico facet;. Ciò produrrà gli stessi risultati, eliminando la necessità di aprire le finestre di dialogo. È chiaro che questa voce da tastiera utilizzerà lo stato corrente (on/off) di “Espandi a rettangolo”.
- Durante il processo di generazione, MicroStation aprirà anche la sua piccola finestra di testo e visualizza tre valori preceduti dalle seguenti lettere:
V - Il numero di vertici nell'elemento risultante.
F - il numero di facce o triangoli nell'elemento risultante.
C - Il numero di elementi di rete in uscita collegati. Per il processo di triangolazione, questo valore dovrebbe essere sempre 1.
3. Configurazione dell'illuminazione per rendere
Faremo una rappresentazione del terreno prima di mettere l'ortofoto.
Per ottenere una migliore resa di questo particolare modello, adeguiamo prima l'illuminazione generale.
- Selezioniamo “Strumenti / Visualizzazione / Rendering / Illuminazione globale” e nella finestra di dialogo risultante, aggiorniamo i valori in modo che corrispondano al seguente grafico.
- Per renderizzare la superficie, dalla stessa casella degli strumenti, selezionare la voce “Rendi" e regolare i valori come segue:
Target = Visualizza, Modalità Render = liscio, e Shading Type = Normale.
Inserisci un punto nella vista isometrica e ammiri i tuoi risultati.
4. Caricare l'immagine raster in microstation
- Da Raster Manager, seleziona “File / Allega” e seleziona "220_Immagine.jpg”. Questa immagine è georeferenziata, quindi assicurati di deselezionare "Posiziona in modo interattivo” della finestra di dialogo "collegamento".
Otteniamo i seguenti dati delle proprietà dell'immagine:
- Torniamo alle impostazioni di riferimento tramite il Raster Manager. Passiamo alla scheda "Posizione" e noti i seguenti dati:
- Dimensioni - Questa è la dimensione della copertura che ha l'immagine, 5,286 metri larghi e 5,228 metri alti.
- Pixel Size (Dimensione pixel) - Questa è la dimensione dei pixel, nelle unità master. La nostra immagine ha una dimensione pixel di metro 1.
- Origin (Source) - Questa è la posizione XY nell'angolo inferiore sinistro dell'immagine. Così l'angolo inferiore sinistro dell'immagine è posizionato XY = 378864.5, 5993712.5
5. Creazione di un materiale basato sulla fotografia aerea (Ortofoto)
La strategia di creazione dei materiali è vecchia in Microstation, come ad esempio per rendere trasparenti; in questo caso lo useremo per far apparire che il materiale che utilizzeremo per rendere è l'ortofoto, in quanto vengono utilizzate altre immagini sotto forma di protettore.
- Dalla cassetta degli attrezzi "Strumenti di rendering”, selezioniamo “Definisci i materiali”.
- Quando si accede per la prima volta a questa finestra di dialogo, MicroStation popolerà il lato sinistro con una voce uguale al nome del file. Questa voce è l'inizio di a tavolo materiale (tavolo aterioso) che è un file con estensione .mat. Un tavolo materiale memorizza le assegnazioni di materiale a elementi in un file che sono a livelli specifici e hanno anche un colore specifico.
- Dalla barra dei menu, seleziona “Tavolozza > Nuovo”
MicroStation risponde aggiungendo “Nuova tavolozza (1)” sotto la tabella dei materiali. - Lo rinominiamo come "Fotodrappo” selezionando “Tavolozza / Salva con nome”, oppure facendo clic destro sull'entrata e selezionando 'Salva come della lista.
Facendo questo, MicroStation crea un file di palette, che ha un'estensione .pal.
- Per creare un materiale attiviamo il pulsante “Nuovo materiale” e noi rinominiamo ” Nuovo materiale (1)” come "Antenna"
- Per assegnare la foto aerea come materiale, cliccare sulla piccola icona evidenziata nel grafico sottostante e selezionare “120_Immagine.jpg”.

- Ora appliciamo i dati che abbiamo ottenuto in precedenza dall'immagine:
- "Mappatura" a "telo di elevazione”
Formato X = 5286 ed Formato Y = 5228
Offset X = 378864.5 ed Offset Y = 5998940.5
- Chiudiamo la finestra di dialogo "modello" e salviamo le modifiche premendo il tasto "Salva " nella finestra di dialogo "Editor materiale".
6. Accomodare la fotografia aerea (ortofoto) al DTM come rendering
- Chiudiamo la finestra di dialogo "Editor materiali" e selezioniamo "Applica materiale” dalla cassetta degli attrezzi”Strumenti di rendering”.
- Abbiamo verificato di avere la tavolozza corretta e il materiale selezionato come mostrato nel grafico seguente.
- Premiamo "Assegna per livello/colore” e selezionare l'elemento a rete che rappresenta il terreno.
- Dalla cassetta degli attrezzi "Strumento di rendering”, selezioniamo lo strumento “Rendi" e regolare i valori come segue:
Target = Visualizza, Modalità Render = liscio, e Shading Type = Normale. - Ora attiviamo la vista isometrica e lo è.
Per questo post abbiamo usato una procedura mostrata da Jorge Ramis in una vecchia pagina di Geocities che vale la pena salvare perché un giorno questi Yahoo scompare questo servizio, questo è stato tradotto da Askinga.
Le versioni più recenti di Microstation hanno funzionalità per farlo con immagini di Google Earth e anche di Bentley applicazioni con potenziale specifico per la gestione di modelli terrestri digitali.






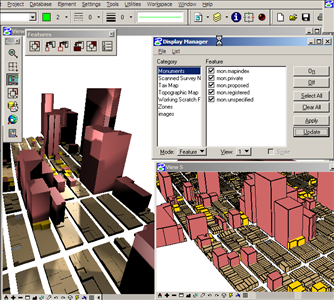
Ottimo tutorial, ho una domanda, potresti fare il processo inverso? cioè da un terreno triangolare potrebbero essere estratte le curve?
Un saluto e grazie
Solo con Microstation non sarai in grado di occupare Bentley Geopack
Guarda questo articolo
http://geofumadas.com/crear-un-modelo-digital-tin-con-bentley-site/
ALCUN TUTORIAL REFERENTE PER GENERARE MDT CON MICROSTAZIONE V8 MUCH GRAZIE VIRTUALI MILAN MARTINEZ
congratulazioni molto interessanti ma gestisco solo i lavori e la microstazione che voglio generare un MDT URGENT HELP ME
Si prega di aiutare ME ad esibirsi con MicroStation MDT URGENTE E io sono ESTODIANDO bisogno di aiuto da un amico o azienda un sacco SALUTI AGRACEDERE MILANO LA PAZ MARTINEZ MARTINEZ-BOLIVIA
Chapeau !!
Tutorial molto buono!