MicroStation: layout per la stampa
Fare questo con AutoCAD ha un'altra logica, e forse è per questo che alcuni quando provano a farlo con Microstation hanno difficoltà. Da un lato, perché non c'è molto aiuto su come farlo e quindi il modo per farlo non è proprio come AutoCAD.
Per questo, faremo un esercizio, anche se suggerisco di approfondire alcuni principi di base della Microstation nel caso in cui non siano mai stati utilizzati.
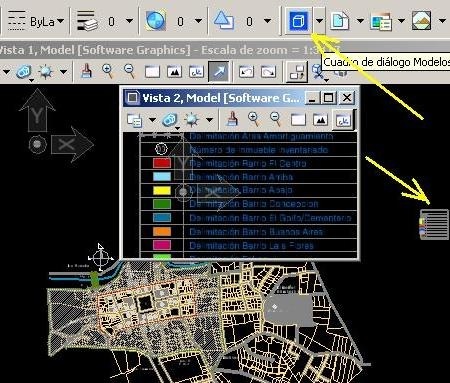
La mappa del modello e il foglio
Il modello è lo spazio di lavoro, che è 1: 1, dove viene disegnato. L'esempio che sto mostrando è una mappa catastale e la vista che stai ingrandendo è un primo piano di un indicatore tematico, tutto costruito sulla parte superiore del modello.
Il foglio, (foglio) è ciò che in AutoCAD viene chiamato Layout ed è equivalente a una casella associata alla dimensione della carta su cui ci aspettiamo di stampare. Questo è quello con la scala, poiché il modello sarà sempre 1: 1
L'intento è quello di creare una mappa di uscita che abbia un box esterno, la mappa di sfondo, l'indicatore in alto a destra e un approccio sinistro in un cerchio di quarto, come mostrato in questo esempio:

Alla vecchia maniera, coloro che non sanno come utilizzare questa funzionalità creano blocchi (celle), copiano, ridimensionano, tagliano e fanno le cose per creare tutto dal modello. Lo svantaggio è che se si intende apportare una modifica alla mappa originale, nulla di ciò che è stato fatto funziona.
Come costruire il layout
Per costruire questo, si utilizza la funzionalità conosciuta come modelli di dialogo, o modello, che è accanto al comando Riferimenti. Se non è visibile, fare clic con il tasto destro e viene attivato, proprio come il file Gestore raster.
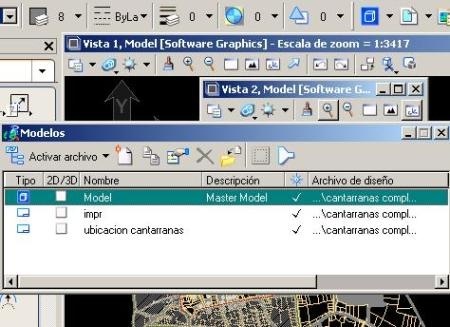
In questa immagine, è molto simile a quello dei riferimenti, perché la logica che ha è proprio questo, chiamare mappe, le stesse o altre esternalità, per definire la scala, per creare una figura di corte e metterle in un quadro d'impressione.
La prima cosa è creare il foglio, questo viene fatto con il nuovo pulsante e vengono configurati aspetti come: Tipo di foglio, se è in 2 o 3 dimensioni, nome del modello, scala annotazioni, scala stile linea,
Come costruire la disposizione
Qui gli strumenti funzionano come se stessi lavorando sul modello, rettangoli, linee, forme, testi. Tutto è uguale, nelle versioni da 8.9 note come Microstation XM la trasparenza è supportata.
La costruzione è semplice: un rettangolo inferiore, un quarto di circonferenza, due piccoli rettangoli. Quindi con lo strumento per creare regioni i fori vengono realizzati per differenza.
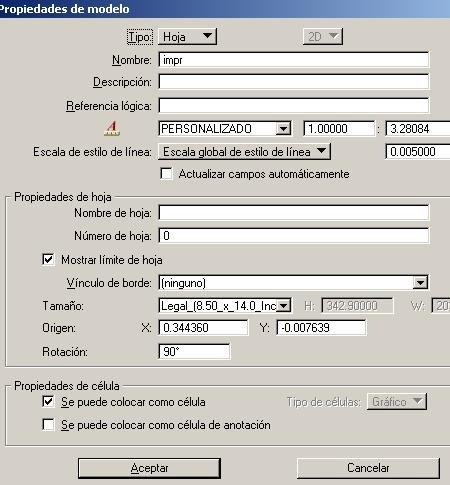
Puoi anche dare colore di sfondo agli oggetti, giocare con trasparenza e priorità per vedere quali vanno davanti o dietro.
Simile, questo può creare coperture per informazioni di progetto, scala, numero di foglio, griglia di coordinate, loghi, ecc.
Incorpora mappe sugli oggetti
Le mappe vengono caricate come riferimenti nella casella del modello, tutte le volte che ci si aspetta che vengano richiamate sugli oggetti. Ciascuno di essi ha un nome logico e una scala che è una funzione del foglio di stampa. Ciò consente di chiamare zoom 2 / 3D in diverse scale all'interno dello stesso foglio, e sotto fornisce alcune caratteristiche di stile e scala dei testi, visibilità delle proprietà raster o 3D per PDF.
Questa mappa cade da qualche parte, quindi facciamo una copia della figura che speriamo di ritagliare e posizioniamola sulla mappa. Nel caso in cui la dimensione non ci sembri, facciamo clic con il pulsante destro del mouse e regoliamo le proprietà modificando la scala. Quindi per eseguire il taglio usiamo l'icona delle forbici e tocchiamo la figura.
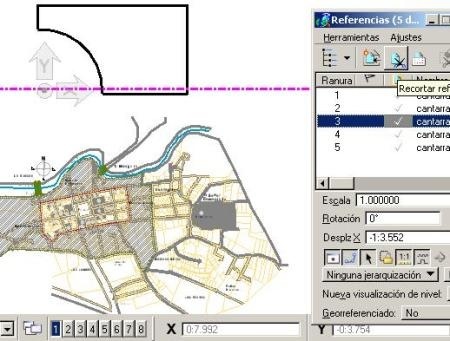
Quindi l'oggetto trimmato con tutto e figura può essere spostato sulla mappa, è come mostrato nell'immagine seguente.
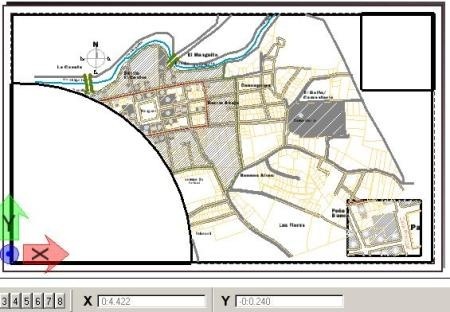
Il resto è solo provare, provare, commettere errori e continuare a praticare finché non trovi la tua strada. Richiama riferimento, definisci scala, scegli oggetto di ritaglio, ritaglia, posiziona sulla mappa. Il risultato seguente mostra il layout di esempio già assemblato.
Nel caso di un reticolo cartografico catastale, non sarebbe necessario suddividere le mappe finali per la stampa, ma piuttosto dei moduli personalizzati sarebbero costruiti su fogli con il rispettivo nome e con quadranti contenenti l'area di interesse sullo sfondo. In caso di numeri particolari per quella mappa come il numero di blocco adiacente, potrebbero essere disegnati nel layout per mantenere la topologia sul modello.





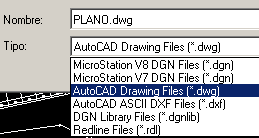


Grazie amici, eccellente contributo
Ciao, buongiorno, passo alcune buone spiegazioni su come presentare un piano in Microstation
https://www.youtube.com/watch?v=ythnmk52jIo
https://www.youtube.com/watch?v=aUN4f84qCZk
Ho bisogno di aiuto.
Non so come creare lo spazio modello in MicroStation V8.
Spero che tu possa aiutarti.
Saluti.
Alcune di queste procedure sono spiegate più dettagliatamente nell'articolo:
http://geofumadas.com/microstation-imprimir-mapas-en-layout/
si
Che sai che i disegni che i bambini fanno sono una sorta di figure in formato RASTER (sì, Raster!)