Più di routine 60 Autolisp per AutoCAD
Lisp per conversioni e operazioni
1. Convertire i piedi in metri e viceversa
Questa routine generata con Autolisp, consente di convertire il valore immesso da piedi a metri e viceversa, il risultato viene visualizzato nella riga di comando.
 Qui usiamo anche la funzione CVunit, questa funzione Lisp, valori di conversione ottenuti, acad.unt File (AutoCAD Unità Definition), se si desidera osservare in dettaglio ciò che questi valori e diversi tassi di conversione, vi consiglio di vedere questo file .
Qui usiamo anche la funzione CVunit, questa funzione Lisp, valori di conversione ottenuti, acad.unt File (AutoCAD Unità Definition), se si desidera osservare in dettaglio ciò che questi valori e diversi tassi di conversione, vi consiglio di vedere questo file .
Per utilizzare questa routine, è necessario eseguire le seguenti operazioni:
- Caricare il file lisp in AutoCAD.
- Immettere il nome del comando: PIM
- Scegli il tipo di conversione: piedi a metri o metri a piedi
- Immettere il valore da convertire
- Otterrete nella riga di comando le informazioni con la conversione dell'unità
Puoi ottenere la routine qui
2. Moltiplica tutti i testi selezionati
Questa routine generato nel AutoLisp permette la moltiplicazione di tutti i valori dei testi selezionati in modo che questo lavoro di routine correttamente, è necessario che i testi selezionati sono di tipo TESTO e TESTOM non di tipo.
Ad esempio, se si dispone di 3 tre testi ciascuno con i valori: 1, 2, 3 e tutti e tre selezionati, il risultato del comando sarà la moltiplicazione di questi tre numeri, che sarà uguale a: 6.
Per utilizzare questa routine, è necessario eseguire le seguenti operazioni:
- Caricare il file lisp in AutoCAD.
- Immettere il nome del comando: mul
- Seleziona tutti i testi che si desidera ottenere la moltiplicazione.
- Premere il tasto entrare per ottenere il risultato.
Puoi ottenere la routine qui
3. Convertire pollici in metri
Questa piccola routine consente di convertire il valore immesso in pollici in metri che mostrano il risultato nella riga di comando, mostra anche il risultato diviso tra 2 come parte di ulteriori informazioni.
 È possibile modificare questo comando per convertire altri tipi di unità, per questo è necessario modificare il codice sorgente, ad esempio, convertire da centimetri a centimetri o minuti a secondi, basta cambiare i parametri della funzione “cvunità“, in questo comando cvunit ha i seguenti parametri: “pollici” “metri”, con questi parametri il valore inserito sarà preso come pollici (pollici) e sarà convertito in metri (metri), è possibile modificare i parametri in seguenti: “minuto” “secondo”, “pollici” “cm”, “acro” “sq yard”, “ft” “in”, tra gli altri.
È possibile modificare questo comando per convertire altri tipi di unità, per questo è necessario modificare il codice sorgente, ad esempio, convertire da centimetri a centimetri o minuti a secondi, basta cambiare i parametri della funzione “cvunità“, in questo comando cvunit ha i seguenti parametri: “pollici” “metri”, con questi parametri il valore inserito sarà preso come pollici (pollici) e sarà convertito in metri (metri), è possibile modificare i parametri in seguenti: “minuto” “secondo”, “pollici” “cm”, “acro” “sq yard”, “ft” “in”, tra gli altri.
Per utilizzare questa routine, è necessario eseguire le seguenti operazioni:
- Caricare il file lisp in AutoCAD.
- Immettere il nome del comando: PM
- Immettere il valore da convertire da pollici a metri e
Pronti, avrai le informazioni con la conversione dell'unità.
Puoi ottenere la routine qui
4. Aggiungi le lunghezze delle linee del livello selezionato
 Questa routine consente di aggiungere le distanze di tutte le linee contenute nel livello dell'oggetto selezionato.
Questa routine consente di aggiungere le distanze di tutte le linee contenute nel livello dell'oggetto selezionato.
Questa routine consente di aggiungere le distanze di tutte le righe contenute nel livello dell'oggetto selezionato, se vengono individuate le poliline nel livello selezionato, verranno ignorate.
Una volta trovata la somma di tutte le righe, viene visualizzato il risultato.
Per utilizzare questa routine, è necessario eseguire le seguenti operazioni:
- Caricare il file lisp in AutoCAD.
- Immettere il nome del comando: sumlcapa
- Selezionare la riga che si trova nel livello delle righe che si desidera aggiungere
Puoi ottenere la routine per USD 5.99 qui
5. Aggiungi o sottrai valori ai testi selezionati
Questa routine fatta con AutoLisp ci consente di aggiungere o sottrarre i valori ai testi selezionati.
Ad esempio, se si dispone di un testo con un valore di 5 e utilizzare questo comando e immesso il 2 valore, le modifiche di testo selezionato, aggiornati dal 7 valore, se viene immesso il valore -2, il testo verrà aggiornato 3.
 Procedere come segue per utilizzare questa routine.
Procedere come segue per utilizzare questa routine.
- Caricare il file lisp in AutoCAD.
- Immettere il nome del comando: VSR
- Indica il valore da aggiungere o sottrarre
- Selezionare i testi da aggiungere o sottrarre.
Puoi ottenere la routine qui
6. Ottieni aree da sezioni ombreggiate
Questa routine consente di ottenere aree di ombreggiatura trasversale e impostare i valori ottenuti negli attributi di blocco selezionati.
Le sfumature selezionate devono trovarsi in un livello che descriva il tipo di area da ottenere, di default il lisp leggerà due nomi di livello, che sono i seguenti: “SombreadoCorte"E"SombreadoRelleno".

Il lisp somma tutte le aree degli shader che si trovano nel livello "SombreadoCorte" e tutte le aree delle sfumature del livello "SombreadoRelleno” ed una volta terminata la selezione dei tratteggi si aggiornano gli attributi del blocco di aree, per questo occorre prima selezionare l'attributo progressivo del blocco, questo è un attributo invisibile, ma il lisp poco prima della selezione lo mostra e poi lo nasconde di nuovo, questo viene fatto usando il comando "ATTDISP“, quindi verranno selezionati gli attributi delle aree di sterro e riporto e questi verranno aggiornati dai valori delle aree trovate.
La selezione degli oggetti avviene tramite una finestra che comprende tutte le puncture tra cui il testo del progressivo della sezione.
Per utilizzare questa routine è necessario fare quanto segue:
- Caricare il file lisp in AutoCAD.
- Immettere il nome del comando: Axa.
- Selezionare con una finestra tutte le punzonature di taglio e riempimento della sezione, compreso il testo del progressivo di uno stesso.
- Seleziona uno per uno gli attributi del blocco da modificare, a partire dall'attributo progressivo.
- Il comando terminerà automaticamente dopo che sono stati selezionati gli attributi di taglio e riempimento.
Un file CAD di esempio è collegato alla lisp per una migliore comprensione del comando.
Puoi ottenere la routine qui
7. Ottieni la pendenza di una linea o polilinea
Questo comando (routine Autolisp) ottiene il valore di pendenza di una linea o di una polilinea e ottiene anche la lunghezza della linea, la lunghezza orizzontale e l'angolo.
 Esso rappresenta un grande aiuto quando vogliamo controllare i nostri orecchini, per ottenere la pendenza è sufficiente selezionare la linea o la polilinea, il risultato può essere visualizzato sullo schermo (riga di comando) o selezionando un testo (il valore di questo testo cambia per il valore della pendenza trovata).
Esso rappresenta un grande aiuto quando vogliamo controllare i nostri orecchini, per ottenere la pendenza è sufficiente selezionare la linea o la polilinea, il risultato può essere visualizzato sullo schermo (riga di comando) o selezionando un testo (il valore di questo testo cambia per il valore della pendenza trovata).
Vale la pena sottolineare che nel caso di una polilinea, questo comando trova il pendio di solo il primo segmento.
Per utilizzare questa routine, è necessario eseguire le seguenti operazioni:
- Caricare il file lisp in AutoCAD.
- Immettere il nome del comando: PND
- Selezionare la linea o la polilinea per ottenere la pendenza.
- Se si desidera, è possibile selezionare un testo per sostituire il suo valore per la pendenza trovata, altrimenti, premere solo entrare per ottenere i risultati sullo schermo.
Puoi ottenere la routine qui
8. ROUTINE IN LISP VISUAL PER OTTENERE LA SOMMA DI LINEE SELEZIONATE O POLILINE
È una routine generata in Lisp che ottiene la somma delle lunghezze delle linee o poliline selezionate, il risultato di questa somma può essere stabilito in un testo selezionandolo o può essere visualizzato solo nella riga dei comandi.

È possibile selezionare linee e polilinee tutte insieme attraverso una finestra o uno per volta.
Il numero decimale predefinito della somma delle lunghezze trovate è 2, ma è possibile immettere un altro valore.
Per utilizzare questa routine è necessario fare quanto segue:
- Caricare il file lisp in AutoCAD.
- Immettere il nome del comando: LPL
- Inserisci il numero di decimali per il risultato della somma delle lunghezze
- Selezionare le righe o le poliline per aggiungere le loro lunghezze
- Premere il tasto entrare per terminare la selezione
- Selezionare un testo per sostituirlo con quello della somma ottenuta o premere entrare nuovamente per visualizzare il risultato sulla riga di comando
Puoi ottenere la routine qui
9. ROUTINE IN LISP VISUAL CHE GENERA UN ELENCO DEGLI STRATI DEL DISEGNO ATTUALE
Per utilizzare questa routine è necessario fare quanto segue:
Caricare il file lisp in AutoCAD.
Immettere il nome del comando: lc
Il risultato sarà un elenco nella riga di comando di tutti gli strati del disegno corrente.
Puoi ottenere la routine qui
Lavorare con le coordinate
10. AUTOLISP ROUTINE CHE INSERISCE UNA TABELLA DATI
Questa routine genera una tabella con il numero specificato di righe e colonne, è simile al comando della tabella AutoCAD, ma più leggero da utilizzare.
Questa routine genera una tabella con il numero di righe e colonne specificate, è simile al comando della tabella AutoCAD, ma più leggero da utilizzare, anche se non collega i dati con Excel hai la possibilità di riempire la tabella con un valore predefinito che per impostazione predefinita è "0.00" e viene posizionato in ogni cella per essere modificato in seguito.

Anche questo comando consente di generare la tabella utilizzando due opzioni, la prima opzione consente di definire la tabella attraverso un'altezza e una larghezza fissi delle celle e l'altra opzione regolare questi valori in modo che il numero specificato di righe e colonne immettere la designazione di una finestra.
Le opzioni aggiuntive includono le seguenti:
- Testo predefinito: Puoi dire al comando di inserire un valore predefinito ("0.00") in ogni cella generata, questo valore può essere personalizzato e può essere modificato in qualsiasi altro.
- Altezza testo: È l'altezza che avrà il testo inserito, l'altezza predefinita ha un valore di "0.25".
- Motivazione del testo inserito, quindi ci sono due opzioni: Vestibilità (Misura in cella) e In mezzo (metà della cella).
- Colore: Questo è il colore che i testi inseriti avranno, di default il colore iniziale è il colore corrente definito.
Per utilizzare questa routine è necessario fare quanto segue:
- Caricare il file lisp in AutoCAD.
- Immettere il nome del comando: Tabla
- Secondo la modalità di generazione selezionata, viene indicato un punto o due punti indicati per generare una finestra
Puoi ottenere la routine qui
Le routine Lisp per l'interazione con Excel
11. Esporta coordinate punta a un file CSV
Questa routine generata con Autolisp consente di esportare i punti di coordinate in un file CSV di Microsoft Excel. Gli oggetti da cui è possibile esportare queste coordinate sono punti, testi e blocchi, basta selezionarli e indicare un file di destinazione delle coordinate.
Deve essere speciale attenzione se gli oggetti sono testi, poiché il punto di inserimento che viene preso in considerazione al momento dell'esportazione delle coordinate, dipende dalla giustificazione che questi testi hanno, se siete sicuri che la giustificazione dei testi è corretta, non esiste alcun problema nell'esportazione dei punti.
È consigliabile selezionare oggetti che hanno un unico punto di inserimento, come ad esempio blocchi o punti di AutoCAD, in questo modo è più sicuro che le coordinate esportate corrispondano.
 Come abbiamo già detto, queste esportazioni di routine coordinano da punti, testi (o anche Mtext) e blocchi, ma è possibile integrare il codice sorgente per tener conto di altre entità come per esempio: cerchi, punti iniziali di linee, tra gli altri oggetti che nel suo database abbia il codice 10.
Come abbiamo già detto, queste esportazioni di routine coordinano da punti, testi (o anche Mtext) e blocchi, ma è possibile integrare il codice sorgente per tener conto di altre entità come per esempio: cerchi, punti iniziali di linee, tra gli altri oggetti che nel suo database abbia il codice 10.
Le coordinate esportate hanno il formato P, N, E, C (Punto, Nord = Y, Est = X, Cota = Z) e quando viene esportato in un file CSV (separato da virgole), quando si apre il file ogni valore occuperà la sua cella separata.
Per utilizzare la routine è necessario fare quanto segue:
- Caricare il file lisp in AutoCAD.
- Immettere il nome del comando: EPC
- Selezionare gli oggetti da cui vengono esportate le coordinate (si noti che selezionerai punti, testi e blocchi (se li troverai).
- Indica la posizione e il nome del file CSV in cui verranno generate le coordinate esportate.
Puoi ottenere la routine qui
12 PUNTI DI COORDINAMENTO RAPIDO DI RAPPORTO DA LINEE A UN FILE CSV
Questa routine generata da Autolisp per AutoCAD consente di esportare i punti delle coordinate delle estremità delle linee selezionate in un file CSV di Microsoft Excel
 Le coordinate esportate corrispondono alla punto di partenza e di fine delle linee, quindi nel caso che le righe siano unite dallo stesso punto, la lisp legge 2 volte la stessa coordinata.
Le coordinate esportate corrispondono alla punto di partenza e di fine delle linee, quindi nel caso che le righe siano unite dallo stesso punto, la lisp legge 2 volte la stessa coordinata.
In questo caso, se lo si desidera si dovrebbe considerare l'opzione per ordinare le coordinate e eliminare i duplicati, le coordinate esportate hanno la formato P, N, E, C (Punto, Nord = Y, Est = X, Dimensione = Z) e come viene esportato in un CSV file (separati da virgole), quando apre il file ogni valore occuperà la sua cella indipendente e in modo ordinato.
Per utilizzare la routine è necessario fare quanto segue:
- Caricare il file lisp in AutoCAD.
- Immettere il nome del comando: EL3
- Seleziona le righe dalle quali verranno esportate le coordinate del punto di inizio e di fine.
- Indica la posizione e il nome del file CSV in cui verranno generate le coordinate esportate.
Puoi ottenere la routine qui
13 ROUTINE LISP PER IMPORTARE I PUNTI DI COORDINATE DA MICROSOFT EXCEL
Questa routine generata da utilizzare in AutoCAD e nelle sue applicazioni verticali vi permetterà di inserire le coordinate dei punti da un file di Microsoft Excel, con questa routine non è necessario specificare i dettagli relativi al file da importare, poiché attraverso la sua interfaccia avrai lo scopo necessario per importare i punti desiderati.

Per importare i punti, è necessario che il file di punto da importare ha estensione XLS (dalle versioni precedenti all'ufficio 2007) o XLSX (versione 2007 o successiva) e nel file le coordinate vengono formattate con il formato: P, N, E, C, D, (Pdaub, NOrte, Este, Cota, Ddescrizione), come mostrato nell'immagine seguente:
Permette di scegliere tra 3 diversi tipi di modi per inserire un oggetto punto nella coordinata di lettura.
- Il primo è scegliere di inserire un file Entità di AutoCAD Point (generato dal comando POINT), ricorda che la visualizzazione di un punto in AutoCAD dipende dal tipo di visualizzazione di punti definita con il comando DDPTYPE.
- La seconda opzione è costituita da selezionare un blocco memorizzato nel disegno come punto da inserire nella coordinata letta, di default la routine crea un nuovo blocco chiamato “cg-point”, che può essere utilizzato se ci sono blocchi nel disegno o se non ci sono blocchi nel disegno.
- La terza opzione relativa allo stile del punto, consente di importare un blocco dal disco rigido, ricorda che in questo caso le dimensioni con le quali è stato creato il blocco influenzano la visualizzazione del blocco al momento dell'inserimento.
- Per quanto riguarda i dati di punto (etichette), iCe ti permette di decidere cosa vuoi mostrare, se si desidera solo visualizzare un punto, sarà sufficiente selezionare questa opzione, la stessa per il testo della dimensione o della descrizione del punto. Puoi scegliere di visualizzare i dati del tag 3 o mostrare nessuno.
Anche è possibile controllare il numero di decimali nel testo della dimensione inserita, la scala che avrà l'etichetta, la rotazione dello stesso, il cui punto base è la posizione del punto importato e la separazione dell'etichetta rispetto al punto, queste opzioni possono essere memorizzate con un nome, in modo da poterle chiamare in base a i punti che importerai.
Tutte queste opzioni consentono di importare i tuoi punti da un file Excel in modo veloce e chiaro, vale la pena di chiarire che il modo in cui i testi dell'etichetta punti sono visualizzati non dipende dalla routine, ma lo stile corrente del disegno e il livello corrente.
Qualche tempo fa ho pubblicato una routine sviluppato da un utente, ma ha permesso coordina l'importazione da un file di testo, ma con molte limitazioni, questa volta usando questo nuovo comando avrà più opzioni per controllare le coordinate del punto di inserimento.
Il file allegato fornisce anche un blocco di esempio che è possibile importare, oltre a un foglio di calcolo con il formato corretto di cui il comando necessita per importare le coordinate senza alcun inconveniente.
Per utilizzare la routine è necessario fare quanto segue:
- Caricare il file lisp in AutoCAD.
- Immettere il nome del comando: ICE
- Nella finestra di dialogo specificare le opzioni che ritieni utili per importare punti.
Puoi ottenere la routine qui
14. Importa le aree da un file csv alle sezioni trasversali
Questo comando consente di importare le aree (taglio e riempimento predefinite) in sezioni trasversali del terreno, le aree da importare devono essere in un file CSV (virgola-delimitato), a seconda del file di esempio allegato.
Questo comando legge la progressione situata nella prima colonna del file csv e cerca il testo con lo stesso progressivo nel file di disegno, inserendo il relativo taglio e l'area di riempimento nella parte superiore destra della sezione trasversale.
I suffissi inseriti di default nell'area taglia e riempi sono: “AC=” e “AR=”, modificabili da codice, oltre al numero di decimali e all'altezza del testo inserito.
Per utilizzare questa routine è necessario fare quanto segue:
- Caricare il file lisp in AutoCAD.
- Stabilisce come corrente il layer che conterrà i testi che verranno inseriti, ad esempio: “Text-Areas”.
- Immettere il nome del comando: arimx
- Selezionare il file SCV che contiene le aree da importare
- Selezionare l'opzione si desidera inserire la sua area corrispondente dal file csv, se si desidera selezionare tutti, basta premere il tasto Invio.
Puoi ottenere la routine qui
15. Elenca i percorsi delle immagini inserite nel disegno
 Se si lavora con le immagini, spesso è stato necessario generare un elenco di essi, incluso il loro percorso di localizzazione, con questa routine è possibile generare un elenco con i percorsi di tutte le immagini inserite nel disegno corrente.
Se si lavora con le immagini, spesso è stato necessario generare un elenco di essi, incluso il loro percorso di localizzazione, con questa routine è possibile generare un elenco con i percorsi di tutte le immagini inserite nel disegno corrente.
Questa routine non richiede l'inserimento di alcuna opzione, chiamare semplicemente il comando e verrà immediatamente visualizzato nella riga di comando di AutoCAD, l'elenco con i percorsi delle immagini inserite.
Per utilizzare la routine è necessario fare quanto segue:
- Caricare il file lisp in AutoCAD.
- Immettere il nome del comando: lima
Puoi ottenere la routine qui
16. Sostituisci un testo con il percorso del file corrente
Questa routine è stata sviluppata in Autolisp, consente di aggiornare qualsiasi testo, con il percorso e il nome del file corrente.
Questo è un buon aiuto quando si aggiorna la intestazione dei piani con queste informazioni.
Nel percorso ottenuto anche il nome della scheda corrente, se è nello spazio modello, verrà visualizzato alla fine del percorso: modello, altrimenti verrà mostrato per conto della scheda corrente.

Per utilizzare questa routine è necessario fare quanto segue:
- Caricare il file lisp in AutoCAD.
- Immettere il nome del comando: ruta
- Selezionare il testo da sostituire con il valore del percorso del disegno corrente, se non si desidera sostituire un testo, premere semplicemente entrare per visualizzare il percorso della riga di comando.
Puoi ottenere la routine qui
17. Sostituisce un testo selezionato dalla data corrente con diversi formati di output
Con l'aiuto di questa buona routine possiamo sostituire qualsiasi testo, con il valore della data corrente.
Il comando 8 fornisce diversi tipi di formati per questa data, che vanno da un semplice tipo di date a un tipo di data a lungo formato, in cui viene automaticamente ottenuto il nome del giorno della data corrente con AutoLisp.
 È possibile selezionare entità di tipo Testo y testoM, questi saranno sostituiti automaticamente dalla data corrente con il formato selezionato, i formati di date disponibili sono quelli mostrati nell'illustrazione, ognuno è identificato dal suo numero, che servirà a scegliere il formato quando richiesto nella riga di comando di AutoCAD.
È possibile selezionare entità di tipo Testo y testoM, questi saranno sostituiti automaticamente dalla data corrente con il formato selezionato, i formati di date disponibili sono quelli mostrati nell'illustrazione, ognuno è identificato dal suo numero, che servirà a scegliere il formato quando richiesto nella riga di comando di AutoCAD.
Per utilizzare questa routine, è necessario eseguire le seguenti operazioni:
- Caricare il file lisp in AutoCAD.
- Immettere il nome del comando: RF
- Indicare con il numero 1 a 8, il formato di uscita della data, è possibile immettere il punto interrogativo (?), per visualizzare i formati di data disponibili
- Selezionare i testi che si desidera sostituire con la data con il formato selezionato
- Premere il tasto entrare per terminare il comando e aggiornare i testi selezionati
Puoi ottenere la routine qui
18 ROUTINE LISP INVENTO O TRASPOSIZIONE DEI TESTO SELEZIONATI
 A volte vogliamo invertire i valori di due testi, ad esempio che il testo con il numero 1346 diventa 1111 e viceversa, questa routine ci consente di trasporre i valori dei testi selezionati.
A volte vogliamo invertire i valori di due testi, ad esempio che il testo con il numero 1346 diventa 1111 e viceversa, questa routine ci consente di trasporre i valori dei testi selezionati.
Per ottenere questo risultato, basta indicare i due testi, uno dopo l'altro.
Procedere come segue per utilizzare questa routine.
- Caricare il file lisp in AutoCAD.
- Immettere il nome del comando: TRA
- Seleziona i due testi da trasporre.
Puoi ottenere la routine qui
19. ROUTINE SOSTITUIRE IL CONTENUTO DI UN TESTO PER IL PUNTO DEL PUNTO INDICATO
Questo nuovo comando ottiene il valore della dimensione (coordinata Y) di un determinato punto e lo imposta come contenuto del testo selezionato.
Questa routine è molto utile, ad esempio, quando si lavora con i profili del terreno e vogliamo ottenere l'altezza di un vertice e impostarla in uno dei testi che indicano la dimensione del terreno, può essere utilizzata anche quando si lavora con tratti trasversali di terreno e si desidera ottenere il valore della dimensione nell'asse della sezione e stabilirlo in un testo che indicherà quel valore della quota.

In questo comando è possibile indicare quale scala avrà la dimensione da impostare nel testo, non è l'altezza del testo selezionato, ma la scala che ha il profilo o la sezione da indicare, se ad esempio il tuo profilo viene scalato 10 volte in verticale, è necessario impostare il comando NC 10 per scalare come a, in modo che il comando, effettuare la divisione corrispondente e impostare il valore appropriato nel testo selezionato.
Per utilizzare questa routine, è necessario eseguire le seguenti operazioni:
- Caricare il file lisp in AutoCAD.
- Immettere il nome del comando: NC
- Indica la scala dei contingenti
- Inserisci il numero di posizioni decimali che il testo avrà con la dimensione specificata (3 per impostazione predefinita)
- Indica il punto da cui si desidera ottenere il contingente e
- Seleziona il testo che verrà sostituito dal valore della quota ottenuta o, se vuoi, puoi premere il tasto entrare per visualizzare solo la quota ottenuta senza sostituire alcun testo
Puoi ottenere la routine qui
20. ROUTINE CHE SOSTITUISCE I TESTI IN MODO PROGRESSIVO E UN ALTRO CON COPERTURA INDICATA AGGIUNGENDO UN PREFISSO O SUFFICE
Questo comando consente di ottenere i valori progressivi e di quota (valori X e Y) di un determinato punto e impostarli nei testi 2 selezionati.
Oltre a ogni testo aggiunge un prefisso o un suffisso, ad esempio se per la quota (coordinata Y) è indicato un prefisso uguale a “TA=”, quando viene selezionato il testo di prospetto, il comando aggiornerà il testo selezionato del valore della quota ottenuta, più il prefisso indicato, ad esempio “CT=236.42”, quando si seleziona il testo progressivo, verrà aggiornato con il valore della coordinata X ottenuta più il suffisso "0+", ad esempio “0+10.0”.
Questo comando viene fornito con i prefissi per le dimensioni progressive e già definite ("0 +" e "CT =") e può essere modificato solo modificando il codice sorgente, in aggiunta questo comando può essere modificato se lo si desidera, in modo da aggiungere un prefisso e un suffisso contemporaneamente nei testi.
Per utilizzare questa routine, è necessario eseguire le seguenti operazioni:
- Caricare il file lisp in AutoCAD.
- Immettere il nome del comando: PC
- Indica il punto da cui i valori della coordinata progressiva (coordinata X) e della coordinata (coordinata Y)
- Selezionare il testo progressivo
- Seleziona il testo della dimensione
I valori dei testi verranno aggiornati con i dati ottenuti
Puoi ottenere la routine qui
21. ROUTINE AUTOLISP PER STABILIRE UN COTA SPECIFICO IN UN PUNTO INDICATO
Questa è una routine fatta in Autolisp che ci permette di impostare un valore di dimensione (coordinata Y) in un determinato punto.
Questo comando richieste di dati (punti e valori) ed esegue le operazioni per ottenere il valore finale sarà impostato coordinata Y del punto specificato (cambiare il valore della coordinata del UCS (Universal Coordinated) in un punto indicato dal valore immesso ).

Per utilizzare questa routine, è necessario eseguire le seguenti operazioni:
- Caricare il file in AutoCAD utilizzando il comando APPLOAD o copiare il file e incollarlo in AutoCAD.
- Immettere il nome del comando: OS
- Quando viene richiesto di indicare il punto di quota, è necessario indicare un punto sullo schermo (il punto in cui si desidera impostare una dimensione particolare).
- Il comando richiede di inserire il valore della dimensione per impostare o selezionare un testo:
- Qui è necessario inserire il valore della dimensione che si desidera avere la coordinata Y nel punto indicato, è possibile immettere un valore oppure è possibile selezionare un testo che contiene il valore della dimensione, il comando otterrà solo il valore numerico nel caso in cui hanno anche una descrizione.
Per verificare che la dimensione immessa nel punto indicato sia stata impostata eseguire l'ID di comando, indicare il punto e osservare nella riga di comando che il valore della coordinata Y è ora con il valore immesso.
Puoi ottenere la routine qui
22 AREASX: LISP ROUTINE PER TROVARE LE AREE PER CONTOUR
Questo comando consente di individuare aree che indichino un punto interno tra oggetti o selezionando contorni chiusi. Questo comando mostra l'area ottenuta o lo imposta in un testo selezionato.

Il comando Ax ha le seguenti opzioni:
Richieste iniziali:
Specificare un punto interno dell'area o [Seleziona oggetto / Opzioni] :
Qui è necessario indicare i punti interni da cui si otterrà l'area, le altre opzioni sono descritte di seguito:
Seleziona l'oggetto: Invece di indicare punti interni per trovare aria, con questa opzione è possibile selezionare poligoni chiusi per trovare la propria area.
Opzioni: Questa opzione carica la finestra di dialogo Opzioni di comando, la finestra di dialogo è la seguente:
Ogni opzione è descritta di seguito:
Numero di decimali: Il numero di decimali che l'area avrà (2 per impostazione predefinita).
Altezza del testo da inserire: se si decide di inserire un testo con l'area ottenuta, qui viene impostata l'altezza che avrà detto il testo.
Conversioni di aree: Questa opzione permette operazioni con aree valori trovati, ciascun settore saranno addizione, sottrazione, moltiplicazione o divisione per un fattore che deve essere specificato in fondo a questa opzione.
Il comando mostra se la conversione è attiva e quale delle operazioni viene eseguita e con quale valore verrà eseguita la conversione.
Questa opzione consente di personalizzare le aree quando il disegno si trova in scale diverse o in altre unità di disegno.
Applicare ombreggiatura: Questa opzione consente ad ogni area indicata di essere ombreggiata per avere una migliore visibilità dell'area che si trova, consentendo di verificare se è corretta (On per impostazione predefinita).
Nome dell'ombreggiatura: qui è necessario indicare il nome dell'ombreggiatura da applicare nelle aree indicate (predefinito solido).
(Ombreggiatura) Scala: Qui viene indicato il fattore di scala dell'ombreggiatura, questo fattore è variabile in base al tipo di ombreggiatura selezionata.
Colore (ombreggiatura): Il colore che avrà l'ombreggiatura applicato nelle aree indicate.
Terminare l'ombreggiatura: Le opzioni seguenti si applicano una volta terminata l'applicazione di comando.
Contorni tenuti: Se abilitato, i contorni generati non vengono eliminati.
Tenere l'ombreggiatura: Se abilitato, le sfumature generate non vengono eliminate.
Richieste finali:
Specificare un punto interno dell'area o [Seleziona oggetto / Inserisci testo area / Opzioni] :
Inserisci l'area di testo: Questa opzione consente di inserire un testo con l'area ottenuta invece di selezionarne uno per sostituirlo. Il testo con l'area trovata ha il prefisso di default: ” Area =”, questo prefisso può essere modificato nel codice del programma.
Modifica del testo: Questa opzione si attiva premendo il tasto Invio o premendo il tasto destro del mouse, che richiederà la selezione di un testo, ad esempio se è presente un testo con il seguente contenuto: “AC=0.00m2” e tramite il comando un è stata trovata un'area di 3.25, quindi il comando sostituirà il testo aggiornandolo a “AC=3.25m2”. Come puoi vedere, AXE sostituisce solo i valori numerici del testo da sostituire, quindi puoi avere testi di area con prefissi diversi, ad esempio: “AR=0.00m2”, “AM=0.00m2”, “Area di taglio =0.00m2", "La mia area=0.00m2", ecc.
Contorni validi e non validi:
Contorno valido
Per utilizzare questa routine è necessario fare quanto segue:
- Caricare il file lisp in AutoCAD.
- Immettere il nome del comando: AX
- Indicare un punto interno nell'area che si desidera trovare (devi assicurarsi che l'area da trovare deve essere completamente chiusa, altrimenti il comando visualizzerà un messaggio di errore).
- Indica i punti interni tante volte che serve, il comando si arrabbia, accumulando (somma) tutte le airs trovate.
- Premere Invio o fare clic con il pulsante destro del mouse per terminare il comando e impostare l'area in un testo esistente.
Puoi ottenere la routine qui
Selezione di oggetti
23. Seleziona tutte le entità del livello dell'oggetto selezionato
Questa piccola routine esegue lo stesso di quello precedente, la differenza è che il nome del livello non viene immesso qui per selezionare gli oggetti, ma viene selezionata un'entità da cui si desidera ottenere il nome del livello.
Come nella routine precedente, la selezione delle entità non è resa visibile, ma esiste come insieme di entità selezionate, quindi la modalità di selezione deve essere indicata “Precedente” per selezionare gli oggetti.

Per utilizzare questa routine è necessario fare quanto segue:
- Caricare il file lisp in AutoCAD.
- Immettere il nome del comando: ssl
- Selezionare l'oggetto che si desidera ottenere il nome del livello per selezionare le altre entità
- Rendere efficace la selezione delle entità mediante la modalità predittiva
Puoi ottenere la routine qui
24. Rimuovi oggetti interni o esterni da una polilinea selezionata
Utilizzando questa routine è possibile eliminare gli oggetti che si trovano nell'area interna o esterna di una polilinea selezionata, se l'opzione è indicata, gli oggetti intersecati dalla polilinea saranno tagliati dal lato indicato.
Quando si tratta di rimuovere gli oggetti al di fuori della polilinea, occorre prestare particolare attenzione questo comando elimina tutti gli oggetti al di fuori della linea polilinea.

La polilinea da selezionare deve essere una polilinea chiusa, altrimenti la routine si unisce all'ultimo punto del segmento con il primo, chiudendo così attraverso una linea immaginaria la polilinea e eliminando tutto ciò che è all'interno o all'esterno di quella linea.
L'opzione tagliata in quanto è logica, funziona solo con oggetti che possono essere tagliati manualmente, Ad esempio, linee, cerchi, archi, ecc, blocchi e altri oggetti composti non si adattano a questi oggetti che possono essere ritagliati.
Con il lisp un file di esempio è allegato in modo che i test corrispondenti siano eseguiti prima di utilizzare il comando nei file finali.
Per utilizzare la routine è necessario fare quanto segue:
- Caricare il file lisp in AutoCAD.
- Immettere il nome del comando: PolErase
- Seleziona polilinea che servirà come un bordo per delimitare gli oggetti da eliminare.
- Scegli uno eliminare l'opzione di oggetti, è possibile scegliere l'opzione: Finestra (elimina solo gli oggetti che sono totalmente all'esterno o all'interno di quella finestra), cattura (rimuove gli oggetti che sono persino intersecati dal bordo della polilinea), eliminare e ritagliare (come il nome implica, elimina gli oggetti che si trovano all'interno o all'esterno della polilinea e tagliano gli oggetti intersecati dal bordo.
- Indica a punto su quale lato (interno / esterno) cancellerà o trim gli oggetti.
Puoi ottenere la routine qui
25. Ti permette di selezionare tutte le entità del livello inserito
Si tratta di una routine lisp che consente di selezionare tutte le entità che sono nel livello indicato, non distingue il colore o altre proprietà che possono avere l'entità.
Questa routine non è una distinzione tra maiuscole e minuscole al momento dell'inserimento del nome del livello, in modo da poter entrare in qualsiasi modo, proprio perché è ben scritto.
Per utilizzare questa routine è necessario fare quanto segue:
- Caricare il file lisp in AutoCAD.
- Immettere il nome del comando: sca
- Immettere il nome del livello degli oggetti da selezionare
- Rendere efficace la selezione delle entità attraverso il comando previuos
Puoi ottenere la routine qui
26. Copia il contenuto di un testo in un altro testo
È una routine fatta con il linguaggio di programmazione autolisp, ci permette di copiare il contenuto di un testo selezionato e di stabilire quel valore in un secondo testo da selezionare.

- Caricare il file lisp in AutoCAD, utilizzando il comado Appload o semplicemente copiando il file e incollandolo in AutoCAD.
- Immettere il nome del comando: RT
- Seleziona il testo da cui si desidera ottenere il valore.
- Selezionare il testo che si desidera sostituire con il valore già ottenuto.
Come si può vedere, la routine è semplice, ma è molto utile quando si tratta di modificare il testo.
Va notato che il linguaggio utilizzato in questa routine è chiaramente AutoLisp, in una nuova voce pubblicheremo lo stesso comando ma scritto in VisualLisp, in cui osserveremo che la dimensione della struttura è ulteriormente ridotta.
Puoi ottenere la routine qui
27. Cambia il numero decimale di un testo senza perdere il valore originale
Questa routine di lisp consente di modificare il numero di decimali dei testi selezionati senza perdere il numero originale di decimali, in quanto è possibile visualizzare un numero ad esempio con decimali 2, ma all'interno avrà una nuova proprietà con il valore definito originariamente.
Questa nuova proprietà è accessibile solo tramite questo comando, in quanto non è elencato dalla finestra di dialogo Proprietà.

Il lisp consente di modificare il numero di decimali o di ottenere il numero originale di un testo formattato in precedenza con questa routine, in modo da sapere quanti decimali avevi originariamente se si desidera reimpostare i valori originali.
È degno di nota questi valori originali restano anche se il file o AutoCAD è stato chiuso, quindi hai la sicurezza che i dati originali di i tuoi valori saranno sempre presenti, anche se nonostante il ripristino dei valori originali ai testi.
Questo nuovo comando potrebbe essere paragonato all'azione di per cambiare decimali di Excel, ma l'unica osservazione è che questa proprietà è interna e come abbiamo detto in precedenza la finestra Proprietà non è pronta per visualizzare una data estesa di entità.
Particolare considerazione deve essere data i testi selezionati sono testi numerici, cioè contengono solo numeri, altrimenti il loro valore verrà convertito in “0.00".
Per utilizzare la routine è necessario fare quanto segue:
- Caricare il file lisp in AutoCAD.
- Immettere il nome del comando: Arede
- Scegli una delle opzioni da eseguire
- Selezionare i testi (numerici) in cui si desidera eseguire l'operazione
Puoi ottenere la routine qui
28. Allinea diversi testi in base al primo selezionato
La routine è stata sviluppata con AutoLisp che consente di allineare più testi basati sul primo selezionato.

il programma permette allineando testi verticalmente (colonne) o in orizzontale (riga), perché deve selezionare solo la prima, che servirà come base per allineare gli altri testi.
Si precisa che il punto preso come base per l'allineamento dei testi è il punto di inserimento, se tutti i testi hanno la giustificazione “Sinistra” come punto di inserimento, tutti saranno allineati rispetto a questo punto e sarà un allineamento uniforme. Se i testi hanno una giustificazione diversa, saranno tutti allineati rispetto al loro punto di inserimento, il che renderà incoerente l'allineamento dei testi.
Per utilizzare questa routine è necessario fare quanto segue:
- Caricare il file lisp in AutoCAD.
- Immettere il nome del comando: alit
- Selezionare il testo base da cui verrà ottenuto l'asse di allineamento
- Selezionare i testi da allineare
- Fatto, i testi sono stati allineati in base alla prima scelta
Puoi ottenere la routine qui
29. Copia l'altezza di un testo e impostalo su altri testi selezionati
Questa routine creata in AutoLisp copia l'altezza di un testo selezionato e la stabilisce nei testi selezionati in seguito, modificando l'altezza che avevano.
 Ad esempio, se si dispone di testi 3, l'ex ha un'altezza di 3 ei prossimi due hanno un'altezza di 6 e si desidera che il secondo due hanno anche un'altezza di 3 piuttosto che 6, appena prima selezionare il testo la cui altezza è 3 e quindi i testi con altezza 6.
Ad esempio, se si dispone di testi 3, l'ex ha un'altezza di 3 ei prossimi due hanno un'altezza di 6 e si desidera che il secondo due hanno anche un'altezza di 3 piuttosto che 6, appena prima selezionare il testo la cui altezza è 3 e quindi i testi con altezza 6.
Procedere come segue per utilizzare questa routine.
- Caricare il file lisp in AutoCAD.
- Immettere il nome del comando: CA
- Selezionare il testo la cui altezza è quella che si desidera copiare o impostare.
- Selezionare i testi che si desidera modificare l'altezza per la prima scelta
Puoi ottenere la routine qui
30. Seleziona un testo e imposta il valore ottenuto nell'attributo di un blocco
Questo programma realizzato in Autolisp e Visual Lisp consente di selezionare un testo, copiare il valore del contenuto e stabilirlo (aggiornamento) in un attributo che fa parte di un blocco.

Vale a dire se vogliamo aggiornare un attributo di qualsiasi blocco, per un testo esistente, selezionare semplicemente il testo prima e poi l'attributo e verrà aggiornato in base al valore del testo selezionato.
Per utilizzare questa routine è necessario fare quanto segue:
- Caricare il file lisp in AutoCAD.
- Immettere il nome del comando: cta
- Seleziona il testo che contiene il valore da copiare.
- e infine selezionare l'attributo per modificare la misura
- Il risultato è mostrato di seguito:
Come possiamo vedere, questo comando è utile se vogliamo aggiornare un valore di un attributo da un particolare testo.
Puoi ottenere la routine qui
31. Modificare l'altezza dei testi in base a una percentuale inserita
Questa routine generata in AutoLisp ci consente di modificare le altezze dei testi selezionati modificandoli in base a una percentuale inserita.

Per esempio se abbiamo due testi, uno con alta e un'altezza 0.5 comando 1.00 ed entra in una percentuale 1.5, le altezze dei testi modificati dal seguente: rispettivamente 0.75 e 1.5.
Questa routine è molto utile quando è richiesto di apportare modifiche nelle altezze di molti testi con diverse altezze.
Per utilizzare questa routine è necessario fare quanto segue:
- Caricare il file lisp in AutoCAD.
- Immettere il nome del comando: ch
- Inserisci la percentuale che cambierà l'altezza dei testi, per esempio: se si inserisce 0.5, tutti i testi saranno ridotti della metà, e se si inserisce 2, tutti i testi cresceranno il doppio
- Seleziona i testi da modificare
Puoi ottenere la routine qui
32 LINEA ROUTINE PER ELIMINARE IL CONTENUTO DI UNA ATTRIBUZIONE DI UN BLOCCO
Quando si dispone di un blocco con molti attributi, è molto noioso dover eliminare il contenuto di molti di loro, di solito a causa di doppio clic l'attributo selezionato, attendere che si carichi la finestra di dialogo e procedere per cancellare il contenuto.

Per evitare questo noioso lavoro, questa piccola routine ti allecca un po 'del tempo che hai trascorso nell'esecuzione dell'attività descritta in precedenza. Con questo comando è sufficiente selezionare gli attributi che si desidera eliminare il contenuto.
È necessario verificare che i testi presenti nel blocco siano attributi (talvolta confusi tra di loro), in modo che la routine funzioni correttamente. Mente, questo comando elimina solo il contenuto dell'attributo, ma non l'attributo stesso del blocco.
Per utilizzare la routine è necessario fare quanto segue:
- Caricare il file lisp in AutoCAD.
- Immettere il nome del comando: BCA
- Selezionare gli attributi del blocco da cui si desidera eliminare il contenuto.
Puoi ottenere la routine qui
33 ROUTINE IN VISUAL LISP COPIANDO IL CONTENUTO DI UN TESTO E LA FORNITURA DI TUTTI I TESTI SELEZIONATI
Qualche tempo fa ho condiviso con te una routine che ha copiato il valore di un testo e stabilito un altro testo selezionato, questa volta questa routine ti permetterà di ottenere il valore di un testo selezionato e di stabilirlo a diversi testi selezionati.
L'utilizzo di questo nuovo comando è molto semplice, devi solo selezionare il testo da cui vuoi copiare il valore e poi devi selezionare tutti i testi che vuoi sostituire con questo nuovo valore.

Per utilizzare questa routine è necessario fare quanto segue:
- Caricare il file lisp in AutoCAD.
- Immettere il nome del comando: RTN
- Selezionare il testo di origine del valore da copiare
- Seleziona i testi che verranno sostituiti da questo nuovo valore
- Premere il tasto Invio per terminare il comando e aggiornare i testi con il nuovo valore
Puoi ottenere la routine qui
34 ROUTINE IN AUTOLISP che aumenta o riduce progressivamente l'altezza dei testi
È un lisp che contiene due comandi: Aumenta e Riduce, questi comandi consentono di modificare l'altezza del testo selezionato, aumentandolo o riducendo la dimensione secondo il comando scelto.
 La modifica della dimensione è fatta per ogni clic fatto nel testo e viene eseguito in base a un fattore indicato nel codice sorgente della lisp, questo fattore è 1.2. L'altezza iniziale del testo viene moltiplicata per 1.2 ogni volta che si fa clic su di esso o divide tra 1.2, a seconda di quale comando è stato scelto.
La modifica della dimensione è fatta per ogni clic fatto nel testo e viene eseguito in base a un fattore indicato nel codice sorgente della lisp, questo fattore è 1.2. L'altezza iniziale del testo viene moltiplicata per 1.2 ogni volta che si fa clic su di esso o divide tra 1.2, a seconda di quale comando è stato scelto.
Per ulteriori informazioni su come è alto il testo ogni volta che il testo viene cliccato, la routine visualizza l'altezza risultante per ogni variabile di altezza creata nel testo.
Questo comando è molto utile quando si desidera aumentare o ridurre le altezze dei testi in proporzione, senza dover avere un'altezza finale definita, solo visiva.
Per utilizzare questa routine è necessario fare quanto segue:
- Caricare il file lisp in AutoCAD.
- Immettere il nome del comando: AU (per aumentare) | RE (per ridurre)
- Fai clic sul testo per aumentare o ridurre la dimensione quanto più volte ritenete necessario
- Premere il tasto Invio per terminare il comando
Puoi ottenere la routine qui
35 LINEA ROUTINE OTTENUTA LE MISURE DI DIMENSIONI SELEZIONATE
Per utilizzare questa routine è necessario fare quanto segue:
- Caricare il file lisp in AutoCAD.
- Immettere il nome del comando: DimX
- Immettere il numero di decimali delle misurazioni da eseguire (3 per impostazione predefinita)
- Seleziona le dimensioni per ottenere le tue misurazioni
- Premere Invio per finalizzare la selezione e visualizzare sullo schermo i valori ottenuti
Puoi ottenere la routine qui
36. ROUTINE IN VISUALLISP CHE AUMENTA IL VALORE DEI NUMERI SECONDO UN FATTORE
La routine in VisualLisp consente di aumentare il valore dei numeri dei testi selezionati. Questa routine generata in VisualLisp consente di aumentare il valore dei numeri dei testi selezionati (uno per uno) in base a un fattore di incremento indicato.
Se il valore indicato è un numero negativo, i valori successivi saranno una diminuzione del valore iniziale.

Ad esempio, se il valore iniziale è il numero 1 e viene inserito un valore di incremento di 1, i successivi numeri selezionati verranno incrementati da una unità, dal successivo 2, dal successivo 3 e così via.
Per utilizzare questa routine è necessario fare quanto segue:
- Caricare il file lisp in AutoCAD.
- Immettere il nome del comando: inc
- Selezionare il testo con il valore iniziale
- Inserisci l'incremento
- Seleziona uno per uno tutti i testi da sostituire
- Premere il tasto Invio per terminare il comando
Puoi ottenere la routine qui
Lisp per topografia e 3D
37. Converti entità 3DFace in solidi ACIS
Qualche tempo fa mi sono imbattuto in questo lisca di routine interessante e anche se ultimamente non ho usato, ogni volta che avevo bisogno mi ha aiutato enormemente con calcoli del volume, questo supplemento nei momenti che 3D civile non mi dà i risultati di cui ho bisogno .
È una routine in cui selezionando gli oggetti 3Dface, estrudendoli insieme e convertendoli in un singolo oggetto 3D Solid, il suo utilizzo è semplice e basta semplicemente selezionare gli oggetti e la routine farà tutto il lavoro.
Per un maggiore apprezzamento dei cambiamenti che la routine fa negli oggetti, è necessario disporre di una visualizzazione 3D, altrimenti in vista di pianta non verranno osservate le altezze create nel 3D Solidperché il solido viene creato proiettando ciascuna faccia selezionata verticalmente "verso il basso" dell'asse z corrente, su un piano e ad una distanza specificata dall'utente.
Per garantire che tutte le parti della maglia siano generate come solidi, questa distanza non può essere zero, ma il solido può essere tagliato in un secondo momento se necessario allo spessore richiesto, con operazioni booleane o operazioni di modifica dei solidi. Il solido risultante viene creato nel livello corrente.
Se alla fine dell'unione dei piccoli solidi, l'operazione si ferma o si blocca a causa delle limitazioni della memoria, puoi cercare di unirti manualmente.
Note da prendere in considerazione:
Se i volti adiacenti non hanno coordinate identiche, ci saranno piccole lacune o sovrapposizioni tra i solidi derivanti da essi, che può essere dovuto al fatto che AutoCAD non è in grado di aderire ai solidi, mostrando i seguenti messaggi:
- "Contenimento incoerente della curva di intersezione."
- "Informazioni incoerenti nelle coordinate dei vertici e dei coedge."
- "Relazioni faccia a faccia incoerenti."
- "Rapporti viso-corpo incoerenti".
Se i problemi persistono durante la generazione del solido, è necessario copiare una piccola distanza e quindi unire le copie con l'originale per cercare di riempire tutti i vuoti nella superficie di 3DFace e riprovare finché il problema non viene risolto.
Per utilizzare la routine è necessario fare quanto segue:
- Caricare il file lisp in AutoCAD.
- Immettere il nome del comando: F2S
- Selezionare 3D per convertire in un solido
- Inserisci l'altezza (in basso) che avrà il solido da ogni vertice del 3DF
- Immettere il modo per generare il solido: Automatico o manuale
Puoi ottenere la routine qui
38. Inserisce le quote in linee di contorno dalla sua altezza
In diverse occasioni avrai scoperto di avere contorni in un file, ma questi non hanno la loro quota, attraverso questa routine, è possibile inserire dimensioni nella curva di livello topografico che si desidera.
Le dimensioni da inserire sono blocchi con attributi, questi blocchi vengono creati in un disegno mm. Affinché tu possa usare questo lisp senza problemi, devi usare il comando "UNITA '” (Unità) definisce le unità del contenuto da inserire in “Millimetri” (millimetri).
Vale la pena chiarire che per questa routine per inserire l'elevazione corretta alle curve di livello, devono avere un'elevazione (coordinata z> 0), poiché l'elevazione è ottenuta dal punto indicato su una curva di contorno Se le curve di livello hanno elevazione 0 (coordinata z = 0), cioè non hanno elevazione, la routine inserirà un testo con quel valore.
La scala richiesto dalla routine si riferisce al livello che verrà tracciato il disegno, è da inserire un valore di riferimento testo di quota dimensioni, si può essere testato aumentando o diminuendo questo valore fino la dimensione viene inserito con dimensione del testo che vuoi
Questa routine dispone di allegati 2: EL_TAG.dwg y EL_TAG2.dwg, sono i blocchi con gli attributi di cui sopra, questi file possono essere copiati ovunque, anche se si consiglia di essere nella stessa cartella della routine.
Per consentire a AutoCAD di caricare questi file, è necessario definire il percorso della posizione AutoCAD nella finestra di dialogo Opzioni-> Percorso di ricerca dei file di supporto.
Per utilizzare questa routine è necessario fare quanto segue:
- Caricare il file lisp in AutoCAD.
- Immettere il nome del comando: CPE
- Indica un punto sopra la linea della curva di livello e nel punto in cui si desidera inserire la dimensione
- Indica un altro punto per definire la rotazione che avrà la dimensione da inserire
- È possibile continuare ad inserire ulteriori dimensioni indicate dal punto di inserimento, se non si desidera inserire più dimensioni, premere il tasto Invio per completare il comando
Puoi ottenere la routine qui
39. Disegna le linee di taglio o riempimento delle pendenze
Questa routine disegna le linee dei pendii di taglio o di riempimento, queste linee di pendenza sono necessarie per indicare o rappresentare l'inconveniente tra le piattaforme.
Per generare la linea di pendenza con questa routine, è necessario immettere dati 6 che consentano di generare le linee di pendenza come previsto.
Sono necessarie le seguenti informazioni:
- Distanza tra le linee di pendenza (m): Qui è necessario immettere la separazione tra ogni linea di pendenza.
- Selezionare la polilinea della dimensione più alta: Poichè la pendenza è una differenza tra due linee di bordi, qui deve essere indicato che la polilinea è quella della dimensione più alta.
- Seleziona la polilinea della dimensione più bassa: Deve essere indicata anche la polilinea della dimensione più bassa.
- Taglia o Riempi?: La direzione del disegno dell'inizio delle linee di pendenza dipenderà dal fatto che si tratti di uno scavo o di un riempimento, di default premendo il tasto Invio verrà preso come valore di riempimento "R".
- Massima lunghezza della pendenza: Se la misura è inferiore alla distanza dal piede della pendenza, si noterà che la linea non si interseca con il bordo della linea di pendenza, se si desidera che la pendenza il piede principale di pendenza raggiunge l'intersezione con la linea del bordo del piede d'inclinazione, è necessario indicare un valore maggiore come 200 o 500.
- Distanza tra i banchi di talus: È la Separazione che i marciapiedi avranno.

È possibile osservare i seguenti grafici per una migliore comprensione delle definizioni:
| Qui è indicata una lunghezza massima per la linea di pendenza di 5m. | |
| Qui è stata indicata una lunghezza massima per la linea di pendenza di 200m (il valore esatto non è importante solo per dare un valore esagerato in modo che, quando si interseca con la linea di bordo del piede di pendenza, viene tagliato automaticamente). |
Per utilizzare questa routine è necessario fare quanto segue:
- Devi avere come corrente il layer che conterrà le linee delle pendenze da generare, ad esempio: “Linee di pendenza".
- Caricare il file lisp in AutoCAD.
- Immettere il nome del comando: tic
- Inserire i dati richiesti dal comando.
Puoi ottenere la routine qui
40. Disegna una linea con una pendenza indicata
Questa routine consente di disegnare una linea con il pendio indicato, indicare solo il punto di inserimento della linea e la pendenza che avrà.

Il pendio è indicato da un valore rispetto a 1, ad esempio: se si desidera disegnare una linea con pendenza 2: 1, solo il numero 2 dovrebbe essere indicato come pendenza per la linea se la pendenza da ottenere è 1: 1.333, devi entrare 0.75.
Per ulteriori chiarimenti, se si desidera le pendenze con il valore di 1 (1: x), dividere 1 tra il pendio complementare (x).
Per utilizzare questa routine, è necessario eseguire le seguenti operazioni:
- Caricare il file lisp in AutoCAD.
- Immettere il nome del comando: DT
- Indica il punto di inserimento della linea
- Immettere la pendenza che avrà la linea come sopra spiegato
Puoi ottenere la routine qui
41. Disegna una linea con una pendenza indicata
Con questa semplice routine è possibile disegnare una linea con il pendio indicato, per questo è sufficiente indicare il punto di inserimento della linea e la pendenza che avrà.

La linea viene generata con una lunghezza orizzontale di unità 10 e una lunghezza verticale del valore di pendenza indicato tra 10.
Per utilizzare questa routine, è necessario eseguire le seguenti operazioni:
- Caricare il file lisp in AutoCAD.
- Immettere il nome del comando: LP
- Indica il punto di inserimento della linea
- Immettere la pendenza che avrà la riga in percentuale (ejm: 12), senza il segno percentuale
Puoi ottenere la routine qui
42. Calcola le aree di taglio e riempimento delle sezioni trasversali
Con questa routine di lisp potete trovare le aree di taglio e riempimento da una sezione trasversale che ha una linea di terreno naturale e una linea di pascolo (sezione della strada finale).
Con questa routine di lisp potete trovare le aree di taglio e riempimento da una sezione trasversale che ha una linea di terreno naturale e una linea di pascolo (sezione della strada finale).
Per ottenere questo spazio, è necessario selezionare la poliline del terreno e il pascolo e il comando richiederà un punto per inserire i testi delle corrispondenti aree trovate.
Per utilizzare questa routine è necessario fare quanto segue:
- Caricare il file lisp in AutoCAD.
- Immettere il nome del comando: LE ZONE
- Seleziona la polilinea del percorso originale (Natural Terrain)
- Seleziona la polilinea della strada (Rim o Sub-Slider)
- Indicare il punto per inserire i testi delle aree ottenute
Un file CAD di esempio è anche incluso nel file .rar per ulteriore compressione della routine.
Puoi ottenere la routine qui
43. Inserire le pendenze di un profilo longitudinale
Questa routine consente di inserire nella chitarra le pendenze di un profilo longitudinale (linea polilinea o linea), basta selezionare il profilo (polilinea) e indicare un punto corrispondente alla posizione verticale dei testi che indicano le pendenze.

Se è una riga, il comando calcola solo gli endpoint, trovando così la pendenza, nel caso di una polilinea, la routine ottiene ciascun vertice iniziale e finale e calcola la pendenza tra di essi di tutti i segmenti della polilinea.
Il testo che indica la pendenza ottenuta è del tipo, ad esempio: “P = 1.11% in 10.49 m” e come sapete, questo formato può essere modificato per adattarsi al modo in cui ognuno di voi lavora.
Come nella routine precedente, lo stile del testo attuale non dovrebbe contemplare un'altezza, se viene generato un errore e le piste non verranno inserite.
La scala indicata all'inizio della routine è solo per le dimensioni dei testi e non influenza le misure prese per elaborare le pendenze.
Per utilizzare questa routine è necessario fare quanto segue:
- Caricare il file lisp in AutoCAD.
- Immettere il nome del comando: PNF
- Immettere la scala per i testi delle pendenze ottenute da inserire
- Selezionare il profilo per calcolare le pendenze
- indica un punto di riferimento per inserire i testi con i pendii
Puoi ottenere la routine qui
44. Inserisci un segno nei vertici di una polilinea
Questa routine di lisp è un adattamento del precedente e ti permette di inserire un segno in tutti i vertici della polilinea selezionata, basta selezionarla.
Il segno inserito è un file di disegno (blocco) generato per una determinata scala, ma è completamente personalizzabile, può essere modificato come qualsiasi disegno, deve rispettare solo il punto centrale (in questo caso il centro del cerchio del blocco ).

Nel codice sorgente del file puoi scegliere di inserire un cerchio anziché il blocco, per cui devi solo rimuovere i commenti della riga che contiene questo codice e commentare la riga che inserisce il blocco.
Per utilizzare questa routine è necessario fare quanto segue:
- Caricare il file lisp in AutoCAD.
- Immettere il nome del comando: IMA
- Seleziona la linea di poligoni che desideri contrassegnare i suoi vertici
- Indica il percorso e il nome del file da esportare
Puoi ottenere la routine qui
45. Ottieni la pendenza di una linea selezionata
Questo programma sviluppato in AutoLisp consente di ottenere il valore della pendenza di una linea selezionata.

Va notato che questo comando funziona solo con le righe, se si dispone di una polilinea dovrebbe esplodere o generare una riga sopra la linea polilinea.
Per utilizzare questa routine, è necessario eseguire le seguenti operazioni:
- Caricare il file lisp in AutoCAD.
- Immettere il nome del comando: TL
- Selezionare la linea da cui si desidera ottenere la pendenza.
- Le informazioni ottenute sono la pendenza H: V.
Puoi ottenere la routine qui
46 3 PACK ROUTINES PER CONTENITORI - PARTE 3: CREAZIONE DEL PROFILO DALLE SEZIONI DI UNA PARETE
Con questa routine sarete in grado di generare il profilo (elevazione) di un muro di supporto, questo profilo può essere fatto dai dati delle sezioni trasversali delle pareti, questi dati sono: Progressive, Dimensione della corona e Dimensione della fondazione.

I dati di scala richiesti dal comando, non si riferisce alla scala verticale del profilo (il profilo viene generato con scala verticale uguale all'orizzonte) ma la dimensione della scala per i testi del profilo (dimensioni e altri dati).
Per generare il profilo, è sufficiente prima selezionare la progressione della sezione, quindi la dimensione della corona e, infine, la dimensione inferiore della fondazione.
È necessario prestare particolare attenzione nella selezione dei dati poiché se non si seleziona un testo e si fa clic sullo schermo, il comando riterrà che abbia completato la selezione dei dati per generare il profilo.
Insieme alla routine viene fornito un file CAD, con sezioni trasversali delle pareti, come esempio per mettere in pratica la routine lisp.
Per utilizzare questa routine è necessario fare quanto segue:
- Caricare il file lisp in AutoCAD.
- Immettere il nome del comando: MUP
- Immettere la scala (dimensioni) dei testi del profilo (esempio: 75)
- Selezionare il testo progressivo
- Seleziona il testo della dimensione della corona
- Seleziona il testo del fondo della fondazione
- Una volta completata la selezione su tutte le sezioni del muro, premere entrare e indica un punto in cui verrà generata la parte superiore sinistra della corona del profilo della parete.
Puoi ottenere la routine qui
47 3 PACK ROUTINES PER CONTENITORI - PARTE 2: FORMATO (COUNTED) DELLA SEZIONE DI UNA PARETE
Questa routine consente di dimensionare una sezione di parete generata con la routine precedentemente pubblicata (poiché presenta gli stessi criteri di progettazione), il risultato sarebbe come l'immagine seguente (le misure variano in base alle dimensioni della parete).
Questa routine richiede la scala per le dimensioni che verranno generate, questa scala si riferisce solo alla separazione tra le righe delle dimensioni, la dimensione e la forma delle dimensioni dipendono esclusivamente dallo stile di dimensione attuale e questo deve essere precedentemente generato dall'utente per la scala che viene eseguita.

Per generare le pendenze, procedere come nella routine precedente per la generazione della parete, un punto è indicato sulla spalla della sezione della strada, sul lato dove è necessaria la parete e l'altezza mediante l'opzione di indicare un punto nel fondo della fondazione della parete.
Vale la pena ricordare che questa routine limita solo una sezione di muro generata con la routine del post precedentepoiché utilizza gli stessi criteri di disegno della sezione del muro, è possibile modificare nel codice le operazioni che calcolano i punti nel caso in cui si desidera applicare un altro tipo di parete.
Per utilizzare questa routine è necessario fare quanto segue:
- Caricare il file lisp in AutoCAD.
- Immettere il nome del comando: MUD
- Immettere la scala per le separazioni tra le righe di quote
- Indica un punto di riferimento (P1 dell'immagine) sulla parete
- Indica il significato della parete (sinistra o destra)
- Indica un punto sulla parte inferiore della sezione della parete (P2 dell'immagine)
Puoi ottenere la routine qui
48. CONFEZIONE DI 3 ROUTINE PER PARETI DI CONTENIMENTO - PARTE 1: CREAZIONE DELLA SEZIONE DI UNA PARETE
Questa routine è la prima di 3 che consente di generare pareti di contenimento del tipo di gravità, qualche tempo fa anche abbiamo condiviso con te una routine che ha generato un muro di sostegno, questa volta la routine genera un muro con design diverso (misure).

È da ricordare che le opere d'arte di una strada (pareti, bancali, ecc.) Non sono sempre di uguale design per ogni lavoro, questo disegno è in funzione di molti fattori della stessa area in cui li costruisce.
Questa routine consente di generare un muro di supporto con i seguenti criteri di progettazione:
Per generarlo, è necessario indicare la spalla del pendio della sezione della strada, sul lato in cui è necessaria la parete, con il lisp il muro può essere generato su qualsiasi lato, per questo è sufficiente indicare la direzione (sinistra o destra).
Rispetto all'altezza, questo viene definito con le opzioni 2, la prima è un'altezza definita (H) e la seconda opzione è quella di definirla per una dimensione del fondo della base della parete, questa altezza può essere indicata da un punto sullo schermo, il programma è responsabile del calcolo dell'altezza e di tutte le altre misure da esso.
Il programma è pronto ad assumere i due criteri di altezza della parete: il primo criterio è un muro ad altezza costante, dove la base della fondazione non è orizzontale e il secondo criterio (il più utilizzato) è che l'altezza del muro è variabile, dove la base della fondazione è orizzontale e non segue le pendenze della strada.
Il modo per utilizzare questo lisp dipenderà da ogni utente, e per questo la cosa più conveniente è che è possibile generare i piani a parete senza l'aiuto di qualsiasi routine, in questo modo sarà molto più facile capire l'uso corretto di questo lisp.
Per utilizzare questa routine è necessario fare quanto segue:
- Caricare il file lisp in AutoCAD.
- Immettere il nome del comando: MUS
- Indica un punto sulla spalla del fianco del lato indicato
- Indica la direzione della parete (sinistra o destra)
- Scegli come definirete l'altezza del muro (per altezza o altezza della fondazione)
Puoi ottenere la routine qui
49. AUTOLISP ROUTINE PER DISEGNARE UN MURO DI CONTENIMENTO
Questa routine di lisp ti permette di disegnare una parete di tipo gravitazionale per le strade, le misure con le quali questo muro viene disegnato in questo lisp sono sempre le stesse (sono costanti), l'unica misura che cambia è l'altezza del muro.
I punti con cui viene generata questa parete sono generati dalle misure di un particolare disegno a parete, se si desidera che con questo lisp siano generati muri con misure personalizzate, devono cambiare le misure scritte all'interno del programma .
Quindi puoi vedere il seguente grafico che contiene i punti con cui viene generata la parete:
Per utilizzare questa routine è necessario fare quanto segue:
- Caricare il file lisp in AutoCAD.
- Immettere il nome del comando: MU
- Indica il punto di partenza della generazione della parete
- Indica la direzione della parete (sinistra o destra)
- Inserisci l'altezza del muro
Puoi ottenere la routine qui
50. ROUTINE LISP PER GENERARE IL PROGRESSIVO DI UN ALLINEAMENTO
Questa routine utile è arrivata alle mie mani qualche tempo fa e per coloro che vogliono generare allineamenti semplici senza la necessità di generare sezioni trasversali o profili longitudinali dello stesso, possono trarre vantaggio da questa routine.
La routine ha un'interfaccia di dialogo che consente di personalizzare il formato finale dei progressivi inserito nell'albero.
Per utilizzare la routine è necessario disporre di una polilinea (allineamento) e procedere come segue:
- Copiare i file 3 scaricati in uno dei percorsi di sostegno del tuo AutoCAD
- Carica file lisp in AutoCAD (con APPLOAD).
- Immettere il nome del comando: progressivo
- Nella finestra di dialogo, definire il formato dei progressivi da generare.
- Seleziona la polilinea (allineamento) in cui verranno generati questi progressivi.
- Indica un punto che diventerà il punto di partenza della generazione di progressisti.
Puoi ottenere la routine qui
51 ROUTINE PER GENERARE UN PROFILO LONGITUDINALE DA POLLINES OF GROUND AND ROUGH
 Questa è una delle routine più complete per generare il formato di un profilo longitudinale. Selezionando semplicemente due poliline 2D (il terreno e il filo), la routine genera il formato di un profilo con tutti i dati che devono essere visualizzati.
Questa è una delle routine più complete per generare il formato di un profilo longitudinale. Selezionando semplicemente due poliline 2D (il terreno e il filo), la routine genera il formato di un profilo con tutti i dati che devono essere visualizzati.
Affinché la generazione di questo profilo sia efficace, le poliline da selezionare devono essere possibili in 2D, in caso contrario può verificarsi un errore nel suo funzionamento.
Per utilizzare questa routine devi fare quanto segue:
- Copiare i file scaricati 3 in uno dei percorsi di supporto AutoCAD
- Carica file: profili di profilo in AutoCAD (con APPLOAD).
- Immettere il nome del comando: profilo
- Nella finestra di dialogo visualizzata, fare clic su "Dati” e fare clic sui pulsanti “Terreno"E"rossore” per selezionare il terreno e le polilinee di pendenza
- Se vuoi puoi definire altri dati nella finestra di dialogo prima di creare il profilo (facoltativo)
- Indica il punto di inserimento parte superiore del profilo da generare
Puoi ottenere la routine qui
52. ROUTINE IN VISUAL LISP PER AGGIUNGERE LE MISURE ARCOS DELL'ELABORAZIONE
 Questa routine consente di aggiungere le distanze di tutti gli archi del disegno o solo quelli selezionati, mostrando i risultati dell'aggiunta nella riga dei comandi.
Questa routine consente di aggiungere le distanze di tutti gli archi del disegno o solo quelli selezionati, mostrando i risultati dell'aggiunta nella riga dei comandi.
Questa routine consente di aggiungere le distanze di tutti gli archi del disegno o solo quelli selezionati, mostrando i risultati dell'aggiunta nella riga dei comandi.
Per utilizzare questa routine, è necessario eseguire le seguenti operazioni:
- Caricare il file lisp in AutoCAD.
- Immettere il nome del comando: sumarco
- Selezionare gli archi del disegno che si desidera aggiungere, se si desidera selezionare tutti gli archi, premere il tasto entrare prima della richiesta della selezione di archi.
Puoi ottenere la routine qui
ALTRI
53. ROUTINE LISP PER IMPORTARE L'UCSS SALVATO IN ALTRI FILES
Questa interessante routine creata con AutoLisp e Visual Basic for Applications (VBA), consente di importare UCS salvati con un nome da qualsiasi file secondario al nostro disegno.
Questo strumento è molto utile se si lavora con aerei che gestiscono molti UCS, di solito creiamo l'UCS in un primo file e dobbiamo fare lo stesso per gli altri file, con questa routine, solo crearli nel primo e quindi possiamo importarli in qualsiasi altro file.
La routine si comporta allo stesso modo dello strumento Designcenter, salvo che non dispone dell'opzione per importare UCS da altri file. Nel caso di questa routine anche se non consente di trascinare e rilasciare, i risultati sono come previsto.
Per utilizzare la routine è necessario fare quanto segue:
- Caricare o aggiungere file DVB e LSP alla suite di avvio di download.
- Immettere il nome del comando: IMPUCS
- Nella zona Disegno di origine, fare clic sul pulsante Seleziona, per scegliere il file di disegno da cui si desidera importare l'UCS.
- Nella zona Trovati UCS, selezionare l'UCS da importare e fare clic sul pulsante OK.
Puoi ottenere la routine qui
54. LISP ROUTINE CHE ELIMINA IL VERTICE INDICATO DI UNA POLILINA
Sarà accaduto a te che in AutoCAD hai una polilinea e vuoi cancellare uno dei suoi vertici e per essere in grado di farlo devi applicare più di due comandi.
Con questa routine basta che si indichi quale vertice della polinea che si desidera rimuovere e la materia organizzata.
 Perché la routine funzioni correttamente, al punto di indicare il punto, questo deve essere circa il vertice da eliminare e non un punto vicino, per questo è necessario attivare le modalità di riferimento delle entità, ad esempio Endpoint o Intersection.
Perché la routine funzioni correttamente, al punto di indicare il punto, questo deve essere circa il vertice da eliminare e non un punto vicino, per questo è necessario attivare le modalità di riferimento delle entità, ad esempio Endpoint o Intersection.
Per utilizzare la routine è necessario fare quanto segue:
- Caricare il file lisp in AutoCAD.
- Immettere il nome del comando: evepol
- Selezionare la linea di poligoni da cui si desidera eliminare un vertice.
- Indica un punto sul vertice della polilinea che si desidera eliminare.
Puoi ottenere la routine qui
55. ROUTINE CHE ESPORTA IL PUNTO DI COORDINATE DELLE VITTORIE DEGLI OGGETTI 3DFACE
Questo AutoLISP scritta, routine è simile a quella precedente, la differenza è che questa volta, esporta le coordinate dei vertici degli oggetti 3Dface AutoCAD, queste coordinate vengono memorizzate in un file CSV di Microsoft Excel, viene richiesto di fare .
 L'esportazione di punti vertici può aiutare molto nel caso in cui si dispone di una triangolazione con il volto 3D e vuoi ottenere le coordinate per ricreare il file di punti di coordinate.
L'esportazione di punti vertici può aiutare molto nel caso in cui si dispone di una triangolazione con il volto 3D e vuoi ottenere le coordinate per ricreare il file di punti di coordinate.
Considerazioni anche sono le stesse della routine precedente, nel caso in cui esista 3Dface unita dagli stessi vertici, anche se desiderato, si dovrebbe prendere in considerazione la ordinare le coordinate e eliminare quelle duplicate.
Le coordinate esportate hanno il formato P, N, E, C (Punto, Nord = Y, Est = X, Dimensione = Z) e come esportato CSV (separato da virgole) per aprire il file ogni valore effettuazione di una cella singola e ordinato.
Per utilizzare la routine è necessario fare quanto segue:
- Caricare il file lisp in AutoCAD.
- Immettere il nome del comando: E3D
- Selezionare gli oggetti 3D da cui si desidera esportare le coordinate dei vertici.
- Indica la posizione e il nome del file CSV in cui verranno generate le coordinate esportate.
Puoi ottenere la routine qui
56. ROUTINE LISP PER COPIARE ENTITÀ DI UN BLOCCO O DI RIFERIMENTO ESTERNO
A volte è necessario copiare le entità, ma quando questi sono all'interno di un blocco, quello che facciamo è di solito sfruttare quel blocco o forse utilizzare l'editor di blocco, in modo da poter prendere il controllo degli enti singolarmente, selezionare e copiare .

Con questa routine non sarà più necessario sfruttare alcun blocco o utilizzare l'editor di blocchi per copiare qualsiasi entità al suo interno, caricate questa routine e selezionate le entità da copiare.
Nuovi oggetti creati dalla selezione appaiono sopra l'originaleQuindi se lo si desidera è necessario selezionarli e spostarli nella posizione desiderata.
In questa routine è possibile scegliere l'opzione di che nuovi oggetti possono essere creati in un altro livello, che viene scelto perché per impostazione predefinita le nuove entità vengono create nel livello corrente.
Per utilizzare la routine è necessario fare quanto segue:
- Caricare il file lisp in AutoCAD.
- Immettere il nome del comando: CPL
- Selezionare le funzioni del blocco da copiare.
- Se si desidera, è possibile scegliere di modificare il livello in cui i nuovi oggetti vengono generati.
Puoi ottenere la routine qui
57 LINEA ROUTINE PER TRASFORMARE LE ARCHE DI POLLININA IN SEGMENTI LINEARI
Questa routine consente di trasformare gli archi inclusi in una linea polilinea segmenti, la lunghezza di ciascun segmento sono le opzioni specificate nel comando. LISP prende i dati dei vertici della polilinea selezionata, comprese geometria arco e genera un nuovo polilinea con nuovi dati.
La lunghezza di ogni nuovo segmento nell'arco dipende dal valore immesso, deve essere inferiore alla lunghezza dell'arco più piccolo della polilinea selezionata, lisp dividerà l'arco originale in "n" segmenti fino a raggiungere la sua lunghezza originale.
Facoltativamente è possibile scegliere di mantenere la polilinea originale, che causerà la creazione di una polilinea su di esso - o eliminarla.

Questa routine può essere utile, ad esempio, nel caso in cui è necessario definire punti lungo una curva su un asse di un allineamento orizzontale o verticale.
Per utilizzare la routine è necessario fare quanto segue:
- Caricare il file lisp in AutoCAD.
- Immettere il nome del comando: artose
- Selezionare la polilinea da cui si desidera trasformare i segmenti curvi in segmenti lineari.
- Indica la lunghezza di ogni segmento che andrà a comporre il nuovo “arco” lineare.
- Scegliere cosa fare con la polilinea originale selezionata, se si sceglie di eliminare, avrai solo la polilinea con i segmenti curvi trasformati in segmenti lineari.
Puoi ottenere la routine qui
58 AUTOLISP ROUTINE INSERISCE PUNTI SULLE DISTANZE SPECIFICATE IN UNAXIS
Con questa routine sarete in grado di inserire in punti selezionati (polilinea) con le rispettive distanze, i dati dell'inserimento di questi punti, dalla digitalizzazione manuale delle distanze o dalla lettura di un file di distanze (un file di esempio per una migliore comprensione).
 Ad esempio, questa routine potrebbe essere utilizzata nel caso dell'asse di una strada, in alcuni casi è necessario individuare un esatto progressivo nell'asse (polilinea), come ad esempio il progressivo 23.76, è possibile eseguire manualmente, ma si impiegano più tempo, in questa routine è sufficiente selezionare l'asse, indicare la progressione iniziale di tale asse (di solito con valore 0), quindi immettere la distanza.
Ad esempio, questa routine potrebbe essere utilizzata nel caso dell'asse di una strada, in alcuni casi è necessario individuare un esatto progressivo nell'asse (polilinea), come ad esempio il progressivo 23.76, è possibile eseguire manualmente, ma si impiegano più tempo, in questa routine è sufficiente selezionare l'asse, indicare la progressione iniziale di tale asse (di solito con valore 0), quindi immettere la distanza.
Se hai troppe distanze per entrare nell'asse, invece di digitarle lisp fornisce l'opzione di selezionare un file di testo, all'interno di questo file di testo saranno le distanze e la lisp li leggerà uno ad uno, inserendole per un punto sull'asse (polilinea).
Il lisp consente anche di modificare l'inizio dell'asse Poiché l'inizio è determinato in base al punto iniziale che ha generato la polilinea, se il lisp inizia a mettere le distanze dal punto finale che non è quello desiderato, utilizzare l'opzione: “Cambiare l'avvio dell'asse".
Insieme alla routine è un file CAD, con un singolo asse (polilinea), come esempio per implementare la routine lisp.
Per utilizzare questa routine è necessario fare quanto segue:
- Caricare il file lisp in AutoCAD.
- Immettere il nome del comando: PP
- Scegli come volete inserire i progressivi: manualmente (1 × 1) o leggendo un file di testo.
- Selezionare l'albero della polilinea
- Immettere la distanza progressiva o iniziale dall'asse (impostazione predefinita è 0)
- Immettere la progressiva o la distanza da individuare (nel caso della dita manuale, se è stata scelta una lettura di file, non è necessario)
Puoi ottenere la routine qui
59. ROUTINE LISP CHE INSERISCE LE COORDINATE IN UN PROFILO AUTOMATICAMENTE SECONDO LE SPAZZOLE SPECIFICATE
Con questa routine realizzata con AutoLisp e VisualLisp, potrai inserire ogni "n" metri le quote di una polilinea selezionata (terreno naturale o pascolo) nel formato del tuo profilo, le quote verranno inserite prendendo come riferimento un punto indicato nella formato.
In questo comando è possibile definire la scala del disegnoQuesta scala non si riferisce alla scala verticale di un profilo, ma da inserire la scala dei testi delle dimensioni, il testo di quota per una scala 1: 500 essere maggiore scala 1: 50.
anche puoi definire la scala verticale del tuo profilo, questi dati sono importanti perché controllano i valori delle dimensioni, in un profilo del terreno naturale scalato in 10 volte la sua dimensione nella verticale avrà i valori delle dimensioni anche 10 volte più della dimensione effettiva, quindi il comando dovrebbe per eseguire le operazioni corrispondenti per trasformare i valori delle quote in quelli reali.
Un altro valore per entrare e quello che definisce questo comando, è la distanza in cui le dimensioni saranno inserite, il valore predefinito che porta questa routine è 10, il che significa che le dimensioni saranno inserite orizzontalmente ogni metro 10 dal punto di riferimento indicato.
Dopo aver selezionato la linea polilinea che rappresenta il tuo profilo (TN, Rasante, ecc.), il comando richiederà di indicare un punto di riferimento nel formato del profilo, è necessario indicarlo in a intero progressivoAd esempio se un profilo è 0 000 100 + + 000, dovrebbe indicare il punto della 0 progressiva o 10 o 20, ecc (secondo ciascuno come distanza inserimento indicato delle dimensioni).
Ricordare affinché il programma ottiene le quote corrispondenti, il profilo deve essere posizionato correttamente, cioè le dimensioni sono corrette per il profilo.
Questo grafico aiuterà a comprendere meglio le opzioni di questa routine:
Per utilizzare questa routine è necessario fare quanto segue: (I valori predefiniti seguono l'esempio con il file CAD allegato)
- Caricare il file lisp in AutoCAD.
- Immettere il nome del comando: ICP.
- Immettere la scala di disegno per le dimensioni della dimensione: 850 (è possibile modificare fino a quando la dimensione è appropriata)
- Immettere la scala verticale del profilo: 1 (scala verticale uguale a orizzontale)
- Inserisci la distanza tra le progressive: 10
- Immettere il numero di decimali per impostazione predefinita: 3
- Seleziona il profilo da limitare (TN, Rasante, ecc)
- Indica il waypoint nel formato del tuo profilo (vedi grafico)
Puoi ottenere la routine qui
60. ROUTINE LISP CHE PERMETTE DI OTTENERE PROGRESSIVE O LUNGHEZZE IN UN PUNTO INDICATO
Questa routine sviluppata in Autolisp e Visual Lisp consente di ottenere la lunghezza o la progressione di una polilinea o di un asse e inserirla nel disegno mediante un punto di inserimento.
A tale scopo è necessario selezionare la polilinea e indicare che l'iniziale è progressivo, è necessario verificare che il comando abbia ottenuto il punto di partenza della polilinea corretta (avvio dell'asse), altrimenti è possibile modificare l'inizio dell'asse con l'opzione che presenta questo comando.
È possibile modificare alcuni parametri predefiniti dal codice sorgente, ad esempio l'altezza del testo da inserire.
Si noti che il sistema di coordinate deve essere positivo, altrimenti verrà generato un errore indicando il punto progressivo o la lunghezza da ottenere.
Per utilizzare questa routine è necessario fare quanto segue:
- Caricare il file lisp in AutoCAD.
- Immettere il nome del comando: OPR
- Seleziona la polilinea dell'asse o inserisci la lettera "C“, per cambiare l'inizio dell'asse
- Immettere il valore iniziale (o iniziale) del punto di partenza della polilinea predefinita: 0.00
- Indica i punti nella linea di cui si desidera ottenere la lunghezza o progressiva
Puoi ottenere la routine qui
61. ROUTINE LISP CHE RENDE OPERAZIONI DIVERSE CON IL TESTO SELEZIONATO (NUMERICO)
Si tratta di una piccola ma utilissima routine lisp che permette di ottenere informazioni su operazioni con testi selezionati, ovviamente questi testi devono avere valori numerici in modo da poter effettuare i calcoli, ad esempio: “2.22”, “3.39” ( senza virgolette), ecc.
Se tra tutti i testi numerici il comando trovare un testo non numerico per esempio la parola “punto”, prenderà questo testo come Valore 0.00, quindi i risultati cambierebbe.
Le informazioni fornite da questo comando sono:
- contare (Numero totale di elementi numerici selezionati selezionati)
- NumeroMassimo (Il valore massimo di tutti i testi numerici selezionati)
- Numerominimo (Il valore minimo di tutti i testi numerici selezionati)
- promedio (La media di tutti i testi numerici selezionati)
- Suma (La somma di tutti i testi numerici selezionati)
Per ottenere i risultati da soli sarà sufficiente selezionare uno per uno o tramite una finestra (finestra) i testi da cui desiderare le informazioni.
Per utilizzare questa routine è necessario fare quanto segue:
- Caricare il file lisp in AutoCAD.
- Immettere il nome del comando: IV
- Selezionare tutti i testi numerici dai quali si desidera ottenere le informazioni
Puoi ottenere la routine qui
62. ROUTINE LISP CHE CAMMINA E STAMPA TUTTI I LAYOUT CON LA SUA ATTUALE CONFIGURAZIONE
Il comando esegue tutti i layout e se verifica che sia lo spazio modello, viene ignorato continuando con gli altri, quindi se si desidera stampare lo spazio modello, è necessario modificare il comando che viene anche presa in considerazione e stampata.
Puoi sfruttare la funzionalità di questo comando per, ad esempio, inserire carta intestata, eliminare o aggiungere testo in ogni layout, ecc. Il comando non stampa i lavori in “sfondo“, a meno che non sia specificato nella finestra di dialogo Opzioni nella scheda “Trama e pubblica".
Se si dispone di molti file da stampare e ognuno ha molti layout, è possibile aumentare la funzionalità di questo comando per:
Crea un file chiamato acad.lsp (se non lo hai già), in quel file aggiungi le seguenti righe di codice ovunque nello stesso:
(defun s :: startup ()
(carica “Scorri e stampa tutti i layout.LSP”) ;Questo è il nome del file allegato.
)
Il percorso non è indicato perché si comprende che il percorso del file lsp specificato viene aggiunto alle directory di supporto di AutoCAD (indicato nella finestra di dialogo delle opzioni), altrimenti è possibile sostituire la riga di codice con (è indicato il percorso completo del file lsp da caricare):
(defun s :: startup ()
(carica “C:\\CONSTRUCGEEK\\TUSLISP\\Loop through and print all layouts.LSP”)
)
Per utilizzare questa routine normalmente (senza modifiche) è necessario eseguire le seguenti operazioni:
- Caricare il file lisp in AutoCAD.
- Immettere il nome del comando: LPLOT
- È necessario attendere che tutti i lavori di stampa siano completati.
Puoi ottenere la routine qui
63 VISUAL ROUTINE LISP TAGLIARE I TESTI AL GIUSTO O SINISTRA SECONDO IL NUMERO DEI CARATTERI INDICATI
Questa routine di lisp consente di tagliare i testi selezionati, tagliarli verso destra, sinistra o entrambi i lati, che dipenderanno da ciò che viene detto il comando.
Ad esempio, se si dispone del testo iniziale "0 + 580.00" e si dà il comando di tagliare i caratteri 2 a sinistra, il comando lo sostituirà con "580.00".
Se si dice al comando di tagliare i caratteri 3 a destra, il comando sostituirà il testo iniziale con "0 + 580".
Infine, se si dà il comando di tagliare su entrambi i lati, i caratteri 2 a sinistra e 3 a destra, il testo iniziale sarà sostituito da "580".

Come potete vedere, basta indicare il numero di caratteri da tagliare e selezionare i testi e questi saranno tagliati come indicato.
Per utilizzare questa routine è necessario fare quanto segue:
- Caricare il file lisp in AutoCAD.
- Immettere il nome del comando: RET
- Indica quale lato del testo verrà tagliato [Sinistra / Destra / Entrambi]
- Inserisci il numero di caratteri da tagliare sul lato / i indicato
- Seleziona tutti i testi da tagliare
- Premere il tasto Invio o fare clic con il pulsante destro del mouse per eseguire la sostituzione
Puoi ottenere la routine qui













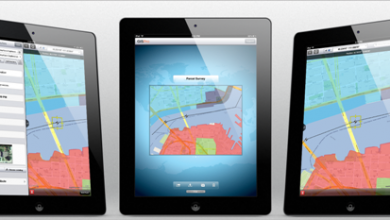
Ciao ingegnere. Mi potete aiutare ? Come digitare la griglia delle coordinate in Civil 3D 2024, per favore
سلام
Lisp درج شده, در راستای Z منتقل کند؟
Tutto ciò che devi fare è farlo in modo semplice e veloce
Ci sarà una routine che carica una nuvola di punti in formato PENCD, separati da spazi o virgole in Autocad 2015
o più alto. Grazie
PER CUI TIVER DIFFICOLTA 'EM BAIXAR COME LISP. SARANNO INDIRIZZATO A UN SITO IN ESPANHOL E AÍ TÊM DE PROCURAR A VOSSA LISP EM ESPANHOL, NON TROVER FIN IL PROCESSO DI NESSA PAGINA NESSUN FIM DA PAGINA COME SETAS PARA PASSAR À PROSSIMA PAGINA ATÉ TI TROVER YOU. DEPOIS É SÓ CLICAR NA VOSSA LISP, FARE CLIC SU FILE ALLEGATI E FISCALE O APPLICABILE.
PER CUI TIVER DIFFICOLTA 'EM BAIXAR COME LISP. SARANNO INDIRIZZATO A UN SITO IN ESPANHOL E AÍ TÊM DE PROCURAR A VOSSA LISP EM ESPANHOL, NON TROVER FIN IL PROCESSO DI NESSA PAGINA NESSUN FIM DA PAGINA COME SETAS PARA PASSAR À PROSSIMA PAGINA ATÉ TI TROVER YOU. DEPOIS É SÓ CLICAR NA VOSSA LISP E FARE CLIC SU FILE ALLEGATI E FISCALE O APPLICABILE. SPERANO AJUDADO
Ciao, vorrei sapere se hai qualche corso o formazione per imparare a programmare in Autocad. E anche per creare un'app che mi aiuti a contare e identificare una serie di polilinee
Funziona per la versione 2017 o meno. No per 2018 o 2019
boa noite .. gostaria di conoscenza per lisp 37. Entità del convertitore 3DFace em solids ACIS funziona in tutte le direzioni con l'auto cad?
grazie yothank yo
Non ho scaricato la tua lisc
per favore mandami un messaggio
Dove sono le routine?
ciao mi piacerebbe sapere come posso acquisire quelle labbra per estrarre le coordinate di una polilinea e quella per ottenere gli orecchini polilinea
grazie
HOLA
Lavoro come disegnatore P&ID e voglio sapere come posso esportare i blocchi intelligenti che ho in un piano autocad in Excel.
nei piani sono:
valvole
numeri di linea
strumentazione
attrezzature.
Voglio estrarre quell'informazione e mostrarla in Excel. se qualcuno può aiutarmi per favore
Ciao a tutti,
ich suche eine Lisp, è ermöglicht die auf einer Polylinie beliebiger Stelle un x-eine Stationierung (die anche Länge der dieser Stelle un Polylinie) anzuzeigen.
LG
Certo. Ti invieremo un'email in merito a quella funzionalità che stai cercando in un lisc.
Cerca una lisp per gradiente ossia un cerchio di determinata distanza deve tagliare un livello prossimo curva e generare una polilinea dalla sorgente e così via che si muove in un altro luogo è quello di progettare una strada ed è delinquenziale copia i cerchi e disegna i poligoni grazie
Non così. Ma ho inviato una email a un'eclissi in luspio per dirti se può farlo
Hanno una certa routine per assegnare attributi agli elementi di base, non ai blocchi, e questi possono essere visualizzati in una finestra di dialogo sullo schermo.
Hey.
Come faccio a scaricare il lisp "Esporta punti di coordinate in un file CSV"?
grazie
Buonanotte
Vogliamo il vostro appoggio, ho un problema mie labbra AUTOCAD non caricare il sorteggio per TABELLA DATI TECNICI (coordinate, le parti, gli angoli)
Ciao a tutti, dove trovo più lisp
Ciao a tutti
è molto buona la lista
ottimi contributi
A
ok
holaaaaaaaaaaaaaaaaaaaaaa
Salve, vorrei la routine nominata AREASX, è possibile.
Grazie in anticipo
Ciao vorrei accedere alla routine per mettere progrsivas in un allineamento.
Grazie
Vorrei inviare una routine lisp che nelle versioni più recenti non funziona e nelle vecchie versioni se ha funzionato, spero di poter correggerlo e / o migliorarlo, alla posta che mi indichi o quando mi mandi la routine lisp.
Molto bene a tutti, ho bisogno dei arcos_de_una_polilinea_en_segmentos_lineales.fas di routine per l'esportazione AutoCAD MIDAS GEN 2015 non importa gli archi generati in AutoCAD e suddividerle in segmenti. Grazie mille Sono da Cuba
Sou português e gostava, se possível, de ter a rotina “ROUTINE CHE SOSTITUISCE IL CONTENUTO DI UN TESTO CON LA COTA DEL PUNTO INDICATO”.
Grazie
c'è una chiamata
; Routine che esporta le coordinate di punti in un file CSV. Versione 1.0.
; Formato del file punti che genera: P, N, E, C (Punto, Nord = Y, Est = X, Dimensione = Z)
Cerca nella pagina di Mario Torrez
http://www.mariotorres.pe/recursos/rutina-lisp-para-exportar-puntos-de-coordenadas-a-un-archivo-csv
Per favore, potresti dirmi dove posso scaricare la tua routine lisp "Esporta punti di coordinate in un file CSV" perché ho la topografia di un'area e devo esportarla in csv o txt i punti sono inseriti come testo (il contenuto è l'altezza ) e nella coordinata Z esce zero, capito?
Per favore, potresti aiutarmi
Vorrei il lisp con la funzione "Rimuovi oggetti interni o esterni da una polilinea selezionata", perché nell'articolo non riesco a trovare il link per il download.
INTERESSANTI DEI ROUTINES.
Ciao, vorrei sapere se c'è una routine per ottenere il numero di oggetti e inserirli nel testo
Caro, cerco di scendere qualche routine e questo avviso viene fuori:
Not Found
Il testo URL / forum / routine-lisp-to-add-to-subtract-values-to-selected-testo richiesto non è stato trovato su questo server.
Inoltre, è stato rilevato il 404 errore non trovato durante il tentativo di utilizzare l'anno ErrorDocument per gestire la richiesta.
Che cosa mi sbaglio ?, 1000 ti ringrazio Re
Ciao se qualcuno conosce qualche lisp che permette di disegnare il poligono sapendo, la lunghezza e gli angoli, se qualcuno sa, la routine topo12 se possono inviarmi ami mail juanpaulo_100@htomail.comGrazie mille, amici miei.
Buona raccolta di dati…. : p
buona giornata, vorrei sapere la routine per autocad 2014 se avessero per generare tabelle a parir di coordinate e progettazione di autostrade
grazie
saluti
molto utile per lo sviluppo di progetti di ingegneria
hola
Mi scusi peuden aiutare con un lisp per restringere una polilinea con i suoi km, voglio dire, se ho una polilinea originaria Dm di Incio 100 e la fine dm 1000, per marcare qualsiasi punto della polilinea e mi butto tua dm e lasciare stipulato.
ora il dm di inizio e fine sarà sempre diverso per ogni progetto
se non puoi aiutarti, li apprezzerò poiché lavoro con questo frequente e sarei molto utile nei progetti stradali.
saluti
saluti qualcuno mi può aiutare con un lisp per collegare un sondaggio fatto con arbitrias coordinate da due punti, quindi le coordinate originali nord è posto e ad est e l'elevazione lasciano loro gli stessi arbitarias dei due punti di partenza così ho fatto con Aling ma le dimensioni sono cambiati
Ciao puoi vedere in questa pagina:
http://acad.fleming-group.com/index.html
spiega come accedere dal database e fare le cose in esso, porta un insieme di routine lsp e un pdf che spiega come usarli.
Saluti, Lola.
Buon giorno, mi chiedo se qualcuno conosce un po 'di routine o avere qualsiasi semplice esempio di una piccola routine per creare un database DBF e aggiungere dati ad esso o l'eliminazione da AutoLISP.
Spero che mi aiutino.
grazie
Ciao amici che vorrei sapere se qualcuno conosce una routine per misurare gli angoli (spero esterno) di un poligono e la sua distanza e se non è troppo da chiedere loro di esportare in Excel.
Come si scrive una routine .lsp che viene eseguita quando viene caricato un disegno .dwg e quando viene registrato?
grazie
Ho bisogno di aiuto per vedere se chiunque conosce lisp mi salverà.
Voglio esportare da 3d civile tutte le sezioni trasversali generate nei file di testo, ho solo bisogno di mostrare il chilometraggio, la distanza all'asse e il livello corrispondente.
Qualcosa di simile
Km, Dist. Per asse, Dimensione
Solo quello. Qualcuno può aiutarmi? Non so niente di programmazione, quindi chiedo aiuto.
Vediamo se ho capito.
Dici che con il tuo lisp esporti le coordinate in Excel
Lo hai messo a distanza? Non lo capisco, suppongo che sia nella dimensione o nella funzione AutoCAD As nella lisp?
Ma se hai già le coordinate in Excel, perché non fare una colonna successiva con una formula di pythagoras tra il punto e il prossimo?
radice quadrata di ((coordinata y2 - coordinata y2) al quadrato + (coordinata x2 - coordinata x1) al quadrato)
Buongiorno CIAO, VOGLIO AIUTARE me con un LISP. SPIEGARE, HO UN PIANO DI CAMPIONAMENTO ogni punto di massima con LISP EXPORTA contenente le coordinate al di Excel, ma ora tra ciascun punto e punto, voi e mettere lontananza, ora voglio spendere quel MISURA TRA PUNTO YPUNTO in Excel per NON ESSERE digitando 400PUNTOS DISTANZE E c'è qualche modo? PER FAVORE, fare molto di me e così AVANZO DI LAVORO CON PIÙ VELOCE.
Grazie in anticipo
Per eseguire routine Lisp, GeoCivil offre un tutorial abbastanza fine-tuned.
http://geofumadas.com/5-minutos-de-confianza-para-geocivil/
Ciao, vorrei sapere se c'è una routine che trasforma un piano autocad in un altro sistema di riferimento ad esempio da wgs84 a psad56
http://www.hispacad.com/foro/viewtopic.php?p=165851#165851
Routine allegate longitudianles disegno profili, trasversali, importazione ed esportazione punti Trávez Excel, vari programmi di utilità, libreria di blocchi.
All'interno della cartella manuale sono disponibili gli aiuti per l'installazione.
All'interno della cartella chiave troverai il file per l'attivazione.
All'interno della cartella manuale sono i file di aiuto per i comandi.
Nota: per motivi di compattazione, il manuale aggiornato è stato rimosso e alcune immagini sono state cancellate nel manuale d'aiuto allegato.
Il manuale aggiornato può essere richiesto per posta elettronica a
vhcad@hotmail.com
nel caso in cui le applicazioni siano utili a loro, o di analizzare da solo il funzionamento dei comandi.
Utilizzare il comando pedit
vi è un'opzione per inserire vertici
come posso inserire i vertici in una polilinea?
grazie