Importa Google Earth formato immagine ecw
La necessità: dobbiamo lavorare un catasto utilizzando l'immagine di Google Earth in un formato georeferenziato leggero.
Il problema: l'orto che Stitchmaps scarica è in formato jpg, la georeferenziazione che porta non è supportata da Microstation.
La soluzione: scarica l'immagine con Stitchmaps, sincronizza Google Earth con Microstation per importare l'acquisizione georeferenziata e deformare l'una contro l'altra.
A noi interessa ecw perché non occupa un file di georeferenziazione aggiuntivo e dove un HMR o un Tiff da 200 MB potrebbe pesare solo 12 MB senza perdere molto in qualità. Abbiamo Stitchmaps e Microstation PowerMap V8i, così come lo faremo anche se con altri programmi potrebbe essere fatto con meno passaggi.
Vediamo come è fatto:
1. Download delle immagini.
Ciò che abbiamo fatto con StitchMaps, come già spiegato prima. Con l'eccezione che abbiamo disegnato un rettangolo in Google Earth, in modo che venga inserito nell'acquisizione delle immagini.

In Google Earth questo è fatto con Aggiungi> Poligonoe con stile scegliamo il contorno con uno spessore di linea di 1.4 bianco. Lo faremo in questo modo, perché Microstation non può importare un file kml in queste versioni, tranne che con FME da Bentley Map. Ma la versione PowerMap non porta questa funzionalità, quindi per creare il rettangolo dovremo farlo disegnando sull'immagine.
2. Crea un dgn georeferenziato.
Questo è creato facendo File> Nuovoe scegliamo un seme Seed3D. L'importazione di immagini da Google Earth non funziona su un file 2D.

Quindi dobbiamo aggiungere la georeferenza al file, che è fatto con: Strumenti> Dati geografici> Seleziona sistema di coordinate
Nel pannello che scegliamo Dalla Biblioteca, e questa volta siamo interessati alla zona UTM 16 North, quindi scegliamo:
Libreria> Proiettato> Mondo (UTM)> WGS84> UTM84-16N
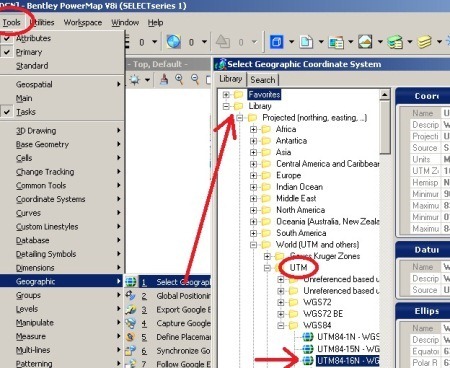
Se questo è il sistema che usiamo di più, possiamo fare clic con il tasto destro e aggiungerlo ai preferiti, per poter accedere più facilmente. Noi facciamo OK e il nostro file è ora georeferenziato.
3. Cattura l'immagine da Google Earth
Per sincronizzare Microstation con Google Earth lo facciamo Strumenti> Dati geografici> Segui la visualizzazione di Google Earth. In questo modo, la nostra visione riflette esattamente ciò che è su Google Earth. È conveniente aver orientato lì il nord e un approccio accettabile.
Per importare l'immagine che facciamo Strumenti> Dati geografici> Cattura immagine di Google Earth, facciamo clic sullo schermo e quindi completa la distribuzione. Quello che abbiamo non è un'immagine, ma un file modello di terreno digitale, con l'immagine come proprietà di calzature.

Per vedere l'immagine, eseguiamo il rendering. Per non complicare la posizione dei pulsanti di rendering, lo eseguirò tramite il comando di testo. Utilità> Digita> rende tutto fluido. Vedi che c'è la scatola che ci interessa. Questa immagine, nonostante la sua scarsa risoluzione, è georeferenziata.

4. Georeferenziazione dell'immagine
Per questo, in primo luogo, creeremo punti negli angoli dell'immagine georeferenziata. Questo viene fatto con il comando dei punti, li faremo in verde, con uno spessore rappresentativo e con un approccio adeguato in modo tale che l'angolo del rettangolo sia visibile. Se perdiamo l'immagine, eseguiamo nuovamente il comando render, e non ci preoccupiamo di essere così esatti, ricordiamo che il precisione di Google Earth è peggio di quello che potremmo perdere qui.
Una volta che i punti sono fatti, inserisci l'immagine jpg che abbiamo scaricato con Stitchmaps: File> Raster Manager, poi nel pannello che scegliamo File> allega> Raster. Non dimentichiamoci di lasciare l'opzione attiva Luogo Interattivo, perché entreremo manualmente.
Lo mettiamo all'interno della scatola dell'immagine grigia, in modo da poterla allungare da lì.
Allo stesso modo, creiamo punti agli angoli del rettangolo che si trova nell'immagine a colori. Li faremo in rosso per notare la differenza.
Infine dovremmo avere qualcosa di simile:
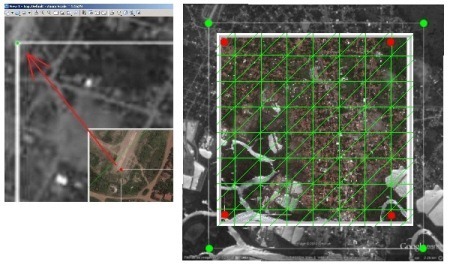
Per allungare l'immagine, dal pannello Gestore raster, facciamo clic destro sull'immagine che scegliamo Deformare, con il metodo affine di più di 3 punti. Quindi selezioniamo ogni angolo, indicando il punto di origine (rosso) al punto di destinazione (verde) e quando tutti e quattro sono presenti, facciamo clic con il pulsante destro del mouse.
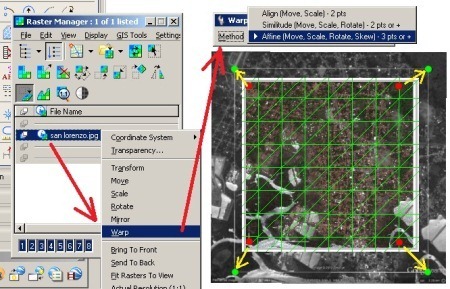
5. Converti l'immagine da jpg a ecw
Fatto, ora la nostra immagine jpg è georeferenziata. Per salvarlo in un altro formato, selezionalo, fai clic con il pulsante destro del mouse e scegli salvo come. Possiamo scegliere tra tanti formati, compreso il prezioso ecw che non avevano le versioni Microstation.
E finalmente abbiamo quello che ci serviva, un formato 24 MB raster, con una scatola del nostro interesse di metri 1225 per lato, pronti a lavorare.







istiyorum