Come 3D importare una superficie da Google Earth per AutoCAD
Abbiamo parlato di come importare un'immagine da Google Earth a AutoCAD ora vediamo come importare la superficie e rendere questa immagine a colori e può cacciare su questa superficie 3D.
Il trucco è lo stesso Abbiamo visto con MicrostationCreazione di un materiale e persino risolve il problema che l'immagine è in scala di grigi.
1. Seleziona l'immagine in Google Earth
È necessario per aprire Google Earth, disattivare il livello del terreno, la bussola nord e la vista ortogonale. L'approccio migliore che abbiamo, possiamo ottenere una migliore risoluzione, come avevamo discusso nel post precedente.
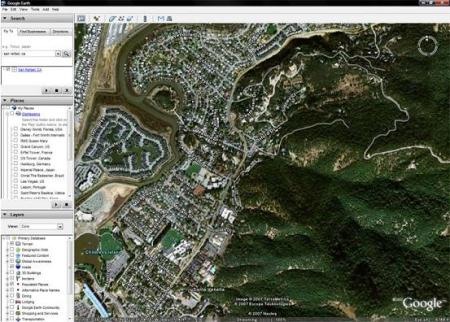
2. Importa la maglia 3D
Quando si apre AutoCAD, non è necessario minimizzare la finestra di GoogleEarth, né chiuderla, ma mantenere la vista massima che si desidera catturare.
![]() Quindi attiviamo l'icona indicata a destra, tramite il comando testuale “ImportGEMesh”
Quindi attiviamo l'icona indicata a destra, tramite il comando testuale “ImportGEMesh”
In caso di Map3D AutoCAD o AutoCAD Civil 3D, la maglia tra caccia riferimenti geografici coordinate casella Google Earth (disponibile un sistema di proiezione per disegnare in uso è definito) e l'immagine cacciare in questa casella.
Se non hai nessuno dei due programmi precedenti, ma solo AutoCAD, o Architectural, verrà attivata l'opzione per indicare l'angolo inferiore sinistro e il file verrà inserito con le unità di misura in una mesh (mesh 3D) di 32 per 32 quadrati . Il sistema ti chiederà immediatamente gli angoli dell'immagine e la rotazione.
3. Visualizza l'immagine sulla superficie
 Se quello che vuoi è vedere l'immagine catturata sulla superficie, seleziona l'opzione "realistico" dal pannello "Modellazione 3D".
Se quello che vuoi è vedere l'immagine catturata sulla superficie, seleziona l'opzione "realistico" dal pannello "Modellazione 3D".
Quindi selezionare alcune viste che facilitano la visualizzazione isometrica.

4. Mettendo l'immagine in colore
Anche se l'immagine viene importata in scala di grigi, per amore di Google, se si utilizza il trucco di convertire l'immagine in materiale, è possibile ottenere i colori come mostrato nei passaggi seguenti:
- Nell'immagine visualizzata in Google Earth, lo salviamo con il file di opzione / salva / salva l'immagine
- Poi da AutoCAD, nel pannello dei materiali, assegniamo l'immagine come materiale
- Nelle unità di scala ti assegniamo ad adattare (adatta a gizmo)
- Nel mosaico opzioni (piastrelle U, V tegola) assegniamo 1
- Nelle opzioni offset tra le immagini mosaiche (offset U, offset V) assegna 0
- Nella rotazione assegniamo 0 Ora assegniamo quel materiale alla mesh tramite il comando "materialmap" con l'opzione "planare" E il gioco è fatto, cambiamo la modalità da "visualizzazione 3D realistica" a modalità ombreggiata (shademode)

5. Installazione dell'estensione
Per installare questa applicazione è necessario scaricare dalla pagina Lab di AutoDesk. Una volta decompresso il file, viene eseguito e si deve scegliere il percorso di installazione della versione di AutoCAD in cui si desidera installare l'add-on, nel caso si abbia più di un programma, è necessario effettuare un'installazione per ognuno.
Anche se è un processo autorizzato da Google Earh, l'immagine è in scala di grigi e non colore, dalle disposizioni di Google.
Questo strumento funziona solo con le versioni 2008, sia AutoCAD, AutoCAD Architectural, AutoCAD Civil 3D e AutoCAD Map 3D.
Nel caso di AutoCAD Civil 3D 2012 e 2011 è già integrato. Se non hai Civil3D, puoi farlo con complemento di Plex.Earth







Hai ragione, AutoDesk ha ritirato dal momento in cui ha lanciato AutoCAD 2013, perché l'interazione con Google Earth ha perso il supporto.
Inclusiva Civil3D 2013 non porta più il processo di importazione di modelli digitali e immagini satellitari da Google Earth.
non scaricare il link autodesk inviato
Eccellente amico ho trovato dove sono le immagini.
grazie. !!!
Guarda il percorso, mi rendo conto che il download è già memorizzato in un luogo.
Controllare il gestore raster
Ho catturato l'immagine di google earth in civil cad, come faccio per salvare questa immagine da Civil Cad, lavorando in Microstation questo è super facile.
Grazie.
Ciao, la mia query è perché ho acquisito l'AutoCAD 2009 e quando entrai nella riga di comando ImportGEMesh mi dice che il comando è sconosciuto. Aspetto la tua risposta, grazie mille!
digita “shademode” è il comando che ti permetterà di scegliere tra diversi tipi di visualizzazione tra cui quella “realistica”
Ciao, la tua nota è molto interessante, ma ti faccio una domanda, potresti specificare al punto 3 come si arriva alle viste layout? "visualizzazione 3D realistica" in modalità ombreggiata (shademode)", non riesco a trovare quei comandi, potresti dettagliarli un po' di più, sto cercando di imparare questa parte della modellazione, quindi alcune cose forse di base per te, mi sono sconosciute.-
Grazie e un abbraccio
Abbastanza informativo ... Grazie per aver condiviso un bel post ..
Saluti
SBL
http://www.sblgis.com/gps-mobile.aspx
ciao adrian
Ci sono diversi modi, nel caso dell'immagine Spot, in Google Earth, attivare il livello nell'altra sinistra / immagine spot.
Ciò attiva la copertura delle immagini spot esistenti, se si fa clic sulla palla nel centro, viene visualizzato il dettaglio dell'immagine e un collegamento per acquistarlo online
In caso di immagini digitali, è possibile farlo in questa direzione
http://www.digitalglobe.com/index.php
lì puoi scegliere l'approccio, il tipo di immagine che ti interessa e quando sei pronto applichi il pulsante acquista sul pulsante "ordina file o stampe"
saluti
ciao adrian
Ci sono diversi modi, nel caso dell'immagine Spot, in Google Earth, attivare il livello nell'altra sinistra / immagine spot.
Ciò attiva la copertura delle immagini spot esistenti, se si fa clic sulla palla nel centro, viene visualizzato il dettaglio dell'immagine e un collegamento per acquistarlo online
In caso di immagini digitali, è possibile farlo in questa direzione
http://www.digitalglobe.com/index.php
lì puoi scegliere l'approccio, il tipo di immagine che ti interessa e quando sei pronto, applica il pulsante di acquisto.
saluti
come posso acquistare un'immagine satellitare della mia città, per favore indica me.
Ottimo posto, proviamo.
saluti