Creare allineamenti in CivilCAD
Mi precedente articolo spiegava qualcosa su CivilCAD, un'applicazione molto pratica orientata sia ad AutoCAD che a Bricscad. Adesso voglio continuare l'esercizio sempre sulla base del nostro precedente Naturalmente Surveying Stazione totale allineamento di lavoro in un modello digitale.
Nel caso di CivilCAD questo è chiamato asse del progetto, sebbene da SoftDesk o Land lo abbiamo conosciuto come allineamento con il suo nome in inglese. Fondamentalmente consiste nel creare un asse centrale, che potrebbe essere la linea di un tubo, l'asse di un progetto stradale o semplicemente una linea di sezione trasversale a un terreno.
A seguito del recente articolo, dove ho mostrato come creare un modello digitale con linee di contorno, riassumerò brevemente come creare e disegnare un allineamento con il tuo profilo.
1. Creare una polilinea 3D
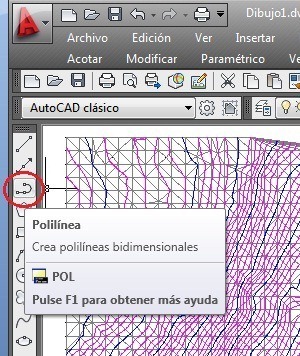 Questo, poiché deve essere creato dal taccuino della topografia, è consigliabile farlo in 2D, indicando i punti attraverso i quali passa poiché generalmente si presenta con un poligono di deflessioni. Dopo aver ottenuto la poligonale, tocca i vertici e modifica manualmente l'elevazione nella tabella delle proprietà. (Mo + digitare il comando)
Questo, poiché deve essere creato dal taccuino della topografia, è consigliabile farlo in 2D, indicando i punti attraverso i quali passa poiché generalmente si presenta con un poligono di deflessioni. Dopo aver ottenuto la poligonale, tocca i vertici e modifica manualmente l'elevazione nella tabella delle proprietà. (Mo + digitare il comando)
Poi si uniscono le linee con il comando peditNell'opzione join.
Se abbiamo le coordinate x, y, x è più semplice. I punti vengono creati, con il comando punto, quindi scrivendo le coordinate x, y, ze concatenandole da Excel. Quindi la polilinea viene disegnata con il scattare nodi punti attivati (punto).
2. Definire le stazioni dell'impianto
Questo è fatto dal menu CivilCAD> Altimetria> Asse progetto> Segna stazioni
Riportiamo una sequenza nella riga di comando che deve solo seguire:
Scala di stampa da 1 a <1000>:
Ciò ha a che fare con la dimensione in cui ci aspettiamo di stampare i disegni o di generare layout. Scriviamo il nostro interesse, in questo caso 1000, e poi entrare.
Seleziona l'asse del progetto:
Qui ci chiede di selezionare la polilinea. Devi toccarlo verso la fine dove vuoi che inizino le stagioni.
Nomenclatura della stazione iniziale0 + 000 >:
Cioè, se vogliamo un'altra modalità per il marchio di ogni stazione, se non lo modifichiamo, facciamo solo entrare.
Lunghezza giusta10.000>:
Lunghezza sinistra10.000>:
Qui, ci chiede quale distanza vogliamo che il sistema consideri, per la creazione delle sezioni trasversali. Generalmente è uguale su ogni lato, ma non è necessariamente così, come nel caso in cui stiamo lavorando su un'autostrada a 2 corsie, 2 corsie in entrata; È ovvio che avremo bisogno di una distanza maggiore su un lato in modo che vada oltre l'altra corsia e includa la pendenza.
Intervallo/ Distanza / Stazione / Punto / Fine :
Qui ci chiede come ci aspettiamo che le stazioni siano segnate lungo l'asse; Nel nostro caso, vogliamo ogni metro 20, scegliamo la lettera I.
Separazione tra le stazioni20.000>:
Poiché abbiamo scelto l'opzione intervallo, ora impostiamo la distanza. Quindi scegliamo le stazioni di inizio e fine.
Stazione iniziale0 + 000 >:
Stazione finaleX + XXX>:
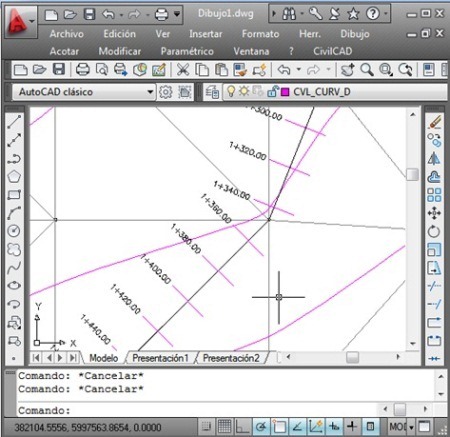
Da questo momento in poi, quella polilinea è considerata un tracciato, nel caso di CivilCAD, un Asse, con i dati associati. CivilCAD un po 'scadente in questa parte, ma semplice perché il processo è definito in modo lineare; Ovviamente CivilCAD rende, Ma la confusione tra i pannelli Impostazioni e Survey richiede qualche pazienza; Poi il numero di schede che hanno il pannello modelli e, infine, la difficoltà di passare un modello a altri lavori.
3. Genera il profilo
Ora ciò che ci interessa è quello di disegnare il profilo di elevazione del terreno lungo la polilinea.
Questo è fatto con il menu, CivilCAD> Altimetria> Profili> Terreno> Disegna
Quindi seguiamo la sequenza della riga di comando:
Asse/ Punti / Manuale / File / Polilinea 3dE>:
In questo caso, utilizzeremo l'opzione Axis, ma potrebbe essere stata una polilinea 3D se non l'avessimo convertito in allineamenti, punti o addirittura una linea disegnata manualmente.
Seleziona l'asse del progetto:
Scala orizzontale da 1 a1000.000>:
Scala verticale 1 a1000.000>:
È conveniente cambiare la scala verticale, se vogliamo che il cambiamento di elevazione sia evidente. Ad esempio, se si sceglie una scala verticale di 1,000, è possibile utilizzare una scala orizzontale di 200. In questo modo si otterrebbe un rapporto 1: 5 che potrebbe rendere la visualizzazione significativa.
posizione:
Chiediamoci dove mettiamo il profilo, scegliamo un punto a destra del disegno entrare.
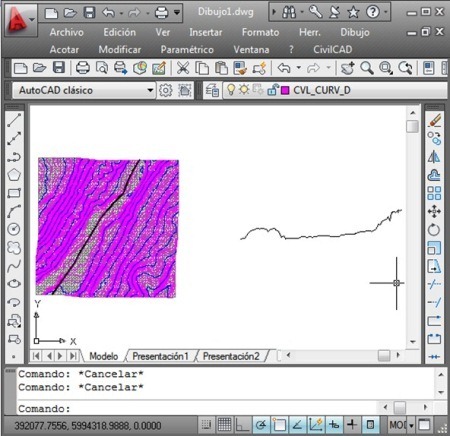
4. Genera la griglia per il profilo

Scegli dal menu CivilCAD> Altimetria> Profili> Griglia E poi seguiamo la sequenza della riga di comando:
Seleziona il profilo del terreno:
Indichiamo nel pannello che viene visualizzato, se vogliamo solo il terreno naturale, oppure anche l'allineamento. Definiamo anche se etichette sarà automatico o definire manualmente.
lo Signa nome e stazione di dati come la distanza delimitata da dove si inizia, il numero di cifre decimali e se vogliamo una casella attorno definito.
Con questo, il nostro lavoro dovrebbe essere pronto. Decisamente semplice rispetto a Civil 3D, anche se un po 'limitato nella definizione di modelli che fa incorporare in formato xml. C'è anche qualche difficoltà per l'aggiornamento automatico tra l'impianto e il profilo.







