Editing audio e video con Screencast-o-matic e Audacity.
Quando si vuole mostrare uno strumento o un processo, la maggior parte dei professionisti ricorre a video tutorial su pagine specializzate sull'argomento, motivo per cui chi si dedica alla generazione di contenuti multimediali deve tener conto dei fattori che potrebbero influenzare le risorse durante la loro creazione. , come l'audio. Questo articolo mostrerà alcuni strumenti per modificare audio e video dopo la sua creazione, questi permetteranno di eliminare, inserire immagini o ridurre i suoni che potrebbero ostacolare la chiarezza del video tutorial.
È necessario tenere conto del fatto che, a seconda della voce dell'altoparlante, dell'ambiente in cui è registrato e delle risorse come i microfoni (compresa la sua posizione, la distanza o l'attrito dell'altoparlante), ci saranno diversi tipi di suoni, come: respiri suoni leggeri o forti, esterni come il vento, la pioggia, i passaggi, la manipolazione degli strumenti (clic del mouse o digitazione), se si dispone di una sceneggiatura del video su carta si potrebbe anche sentire il suono delle foglie, tra molte altre che in seguito rendono difficile la risorsa multimediale è gradita all'ascoltatore e può essere facilmente compresa.
Per quanto detto sopra, viene presentato un tutorial su come esportare, modificare e importare l'audio dopo aver registrato l'audio e come aggiungere un'immagine di presentazione e titoli, in un video dopo aver terminato la registrazione.
Dati di input
Inizialmente, è stato scelto un tutorial video che è stato precedentemente realizzato con l'audio incluso, per questo esempio ne utilizzeremo uno in formato .mp4. Come software di editing sarà usato screencast-o-matic per video e per l'audio. Inoltre, per una migliore presentazione, verrà inserita un'immagine all'inizio del video che indica di cosa tratta il tutorial.
Ci è stato chiesto, su un video tutorial di una routine buffer usando ArcGIS PRo, a cui dobbiamo fare i seguenti adattamenti:
- Cambia le dimensioni della tela in 1280 x 720.
- Sovrapponi un'immagine e un testo all'inizio e alla fine del video.
- Modifica audio, pulizia del rumore di fondo e suoni non pianificati.
Sequenza di passaggi
La sequenza di passaggi che indichiamo è alquanto riassunta, ma nel video che viene presentato alla fine può essere vista più in dettaglio. Prima di iniziare il processo, i suddetti programmi devono essere installati sul computer, screencast-o-matic y ,
1. Editing video
- Passaggio 1. Apri il video: Inizia a caricare il video sulla piattaforma screencast-o-maticAll'apertura verrà mostrata l'opzione di modifica dove l'audio verrà estratto e successivamente modificato e si trovano anche gli strumenti per posizionare l'immagine di presentazione del videotutorial. Non elaboriamo ciò che fa screencast-o-matic perché lo facevamo prima un articolo prima.

- Passaggio 2. Sovrapponi l'immagine al video: Quando si apre l'opzione di modifica, viene visualizzata una nuova finestra, in cui si trovano gli strumenti, per inserire l'immagine di presentazione nel video, è necessario scegliere l'opzione di sovrapposizione immagine, cercare il file corrispondente e allungare o contrarre, in base al tempo che devi presentare il video.

- Passaggio 3. Sovrapponi il testo al video: Quindi viene posizionato il titolo corrispondente, nello strumento di sovrapposizione viene selezionato il testo e i parametri vengono posizionati in termini di tipografia, colore e dimensione e, quando è pronto, le modifiche vengono accettate.

- Passaggio 4. Copia gli overlay in un'altra parte del video: entrambe le sovrapposizioni vengono copiate, sia l'immagine iniziale che il titolo, sono posizionate alla fine del video per completare il tutorial, la fine viene posizionata sulla mappa video e gli elementi copiati vengono incollati.
Audio Editing
Per l'editing audio viene utilizzato il programma Audacity, che è gratuito e open source, è possibile registrare, modificare, importare ed esportare audio. Ha funzioni come la digitalizzazione di qualsiasi tipo di suono da sorgenti come cassette o dischi in vinile. È disponibile per Windows, Mac OsX e Ubuntu, non è necessario installare il programma poiché ha anche una versione portatile.
- Passaggio 1. Esporta l'audio in formato .wav: Quando si inserisce l'opzione di modifica di screencast-o-matic, c'è un pannello in cui si trova la musica o l'audio che contiene il video, questo audio verrà estratto ed esportato in formato .wav per poter modificare il programma ,
- Passaggio 2. Apri l'audio in Audacity: Dopo aver estratto l'audio, si apre nel programma Con l'opzione File - Apri, una volta caricata nel sistema puoi vedere la mappa audio che è stata esportata da screencast. È possibile caricare più tracce in questo programma. È importante ascoltare l'intero file per determinare quali parti silenziare o tagliare, va tenuto presente che se una parte dell'audio viene tagliata non coinciderà con l'ora del video successivamente, si consiglia in caso di errore di utilizzare lo strumento mute in modo che la lunghezza dell'audio continua a corrispondere al video.

Se quando si apre l'audio nel programma non si sente, è perché il microfono deve essere configurato, il menu di modifica - preferenze - dispositivi - riproduzione si trova nel pannello principale. Qui devi selezionare l'apparecchio acustico che stai effettivamente utilizzando.

- Passaggio 3. Riduzione del rumore: Per la riduzione del rumore, viene selezionato un segmento di silenzio, per catturare il rumore da scegliere; questo viene fatto nel menu effetti, riduzione del rumore. Quindi l'intero file audio viene selezionato premendo CTRL + A, oppure nel menu principale c'è lo strumento di selezione, lì viene scelta l'opzione, quindi nel menu degli effetti si trova lo strumento di riduzione del rumore. Successivamente si apre una finestra in cui vengono specificati i parametri, in questo caso vengono mantenuti di default e si sceglie Accetta per eseguire il processo. Apparirà un'altra finestra che indica quando è iniziata la riduzione del rumore e il tempo stimato per il completamento di questa azione.

Nel menu degli effetti, se necessario, viene individuato un gran numero di strumenti da applicare nell'audio, è possibile eliminare i clic del mouse, normalizzare l'audio, evidenziare i bassi, livellare, invertire, ripetere, comprimere o modificare il ritmo.
- Passaggio 4. Elimina i suoni non pianificati: Dopo la riduzione del suono, si determina che parti dell'audio contengono rumori imprevisti o qualche tipo di errore, con il cursore si seleziona tutto lo spazio corrispondente al rumore (4), e per una maggiore precisione nella selezione i pulsanti di zoom (+) e (-). Ciò consente di ingrandire o ridurre la mappa audio e di individuare facilmente il rumore da eliminare.
- Pulsante Taglia: con questo pulsante si ottiene solo il frammento selezionato dal cursore, ovvero, estrae solo uno spazio dall'audio. Se è necessario tagliare una parte dell'audio, senza modificare o eliminare il resto, viene utilizzato lo strumento forbici.
- Pulsante Mute: questo pulsante seleziona rumori fastidiosi e rimuove tutte le tracce.
- Zoom avanti e indietro: aiuta a visualizzare meglio la mappa sonora.

Ovviamente, come hai visto, AudaCity ti consente di eseguire una maggiore pulizia del rumore e bilanciamento del tono, per ottenere un audio di ottima qualità. In questo video, si concentra sulla riduzione del rumore ambientale e sulla pulizia dei suoni non pianificati nei momenti di quiete.
Come hai visto, non abbiamo utilizzato l'opzione per tagliare l'audio, ma per silenziare il rumore non pianificato, poiché ci occupiamo che il file mantenga la durata in modo da non perdere la sincronia con il video. Se fosse solo audio, lo taglieremmo sicuramente per ridurre i silenzi non necessari, a cui andranno aggiunti un video o immagini sincronizzate con l'audio finale.
Queste funzioni consentono una facile manipolazione di una o più tracce, è possibile annullare qualsiasi modifica se durante l'editing viene applicato un taglio o un silenzio, ha anche scorciatoie da tastiera. Se necessario, con questo programma è possibile aggiungere effetti sonori per migliorare l'audio, come eco, inversione o tono.

- Passaggio 5. Esporta l'audio modificato in Audacity: Una volta completata la modifica completa del file audio, viene esportato in formato .wav, (tuttavia ci sono altre opzioni come .mp3, -aiff, .ogg o .au) nel file del menu - esporta come .wav, questo passaggio viene fatto per inserirlo nuovamente nel video tramite screencast-o-matic,

- Passaggio 6. Ridimensiona la tela del video: Dopo aver terminato i processi di editing audio e video, il file viene salvato, tenendo conto che per una migliore visualizzazione la dimensione della tela video dovrebbe essere 1280 x 720, se il video non corrisponde a questa dimensione, può essere modificato in opzione tela scegliendo 720p HD. Il programma consente di aggiungere sfondi neri alla dimensione non coperta dal video originale o di allungare quello esistente per adattarlo anche se perde un segmento perché il video non aveva le stesse proporzioni.
- Quando è considerato pronto, viene premuto il pulsante Fatto, per finalizzare il nome, il formato, se il cursore è visualizzato, la posizione in cui il video viene esportato e infine scegliere la qualità dell'uscita di registrazione tra basso, normale o alto, infine il video viene pubblicato.
Entrambi i programmi offrono all'utente la possibilità di apportare modifiche, i cui strumenti sono facili da imparare per eseguire questo tipo di processo, in particolare per coloro che fanno parte delle classi 2.0 e utilizzano questa risorsa come mezzo di insegnamento.
Il video mostrato è un riepilogo. Se vuoi accedere al video completo, richiedilo tramite email o whatsapp che si trova nell'intestazione di questo sito.



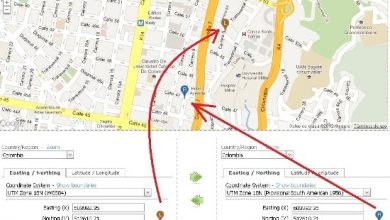



Spieghi fatalmente, niente si capisce cosa fare….