Come pubblicare file AutoCAD su Internet
Una delle domande più frequenti è "Come posso utilizzare le funzionalità di AutoCAD chiamate 'Pubblica sul Web' con il progetto Freewheel". Questo progetto è uno strumento degli AutoDesk Test Labs, che consente agli utenti registrati di archiviare, eseguire routine e condividere dati.
Questo è stato pubblicato da Lynn Allen in uno dei laboratori di AutoDesk e questa è la traduzione:
1. La prima cosa che ho fatto è stata creare un disegno di esempio. L'ho chiamato publish_to_web_test.dwg. Lo so, non sono molto originale. Sembrava qualcosa del genere:
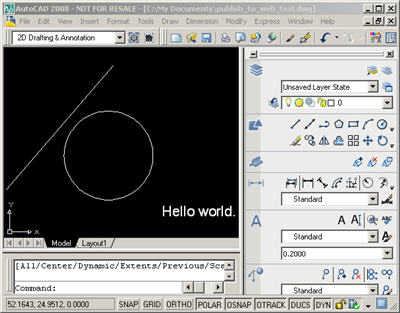
2. Utilizzando le funzionalità di pubblicazione di AutoCAD, nel menu file.
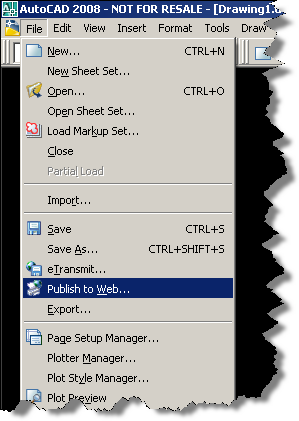
Questo non è il comando Pubblica che utilizzo sempre per creare file DWF. Per pubblicare la procedura guidata ha un'interfaccia tramite dialoghi nel processo completo, ho selezionato i file, lo spazio di lavoro e / o i layout, lo schema dei colori ecc. Troppo facile.
 3. La pubblicazione sul Web è diversa dalla pubblicazione con l'opzione per creare file dwf, poiché crea anche una pagina html con le preferenze del file dwf. Dopo aver completato i passaggi, ho impostato i file nella cartella scelta:
3. La pubblicazione sul Web è diversa dalla pubblicazione con l'opzione per creare file dwf, poiché crea anche una pagina html con le preferenze del file dwf. Dopo aver completato i passaggi, ho impostato i file nella cartella scelta:
4. Il file IM1.htm è la chiave. Ho specificato più layout o più file dwg, sebbene sia possibile utilizzare anche l'opzione un file per post. Infine il codice ha questo aspetto:
<object id=”ADV” classid=”clsid:A662DA7E-CCB7-4743-B71A-D817F6D575DF” width=”100%” height=”100%”>
È possibile visualizzare l'etichetta che definisce che il browser invocherà un file utilizzando le funzionalità del progetto Freewheel, esiste un identificatore che implica che senza l'utilizzo di alcun altro software di pubblicazione lo fa utilizzando le funzionalità offerte da questa applicazione AutoDesk.
5. Il server di Freewheel Project deve essere attivato per caricare il file da una posizione sul web. Quindi questa posizione deve essere specificata nel file html. Per il mio esempio, ho usato http://labs.blogs.com/files/ADR2FW come posizione, quindi includerò questo nel mio processo. Per i tuoi scopi, dovrai avere una posizione di destinazione, dove archiviare i tuoi dati.
6. Ho utilizzato una configurazione di utilità Berkeley che include una stringa chiamata sed.exe. Utilizzo di sed con codice simile a questo:
s/%”>/%”/
s/<object id=”ADV”classid=”clsid:A662DA7E-CCB7-4743-B71A-D817F6D575DF”/<iframe scrolling=”no”/
sì/
/ / d
questo mi permette di convertire il file IM.htm come opzione automatica. Se avessi più di un file html, dovresti eseguire lo script su ogni file.
7. Ho eseguito lo script in IM1.htm, il risultato è simile a questo:
<iframe scrolling=”no” larghezza=”100%” altezza=”100%”
src="http://freewheel.labs.autodesk.com/dwf.aspx?path=http://labs.blogs.com/ADR2FW/IM1.dwf">
Una volta elaborati i file, puoi pubblicare la configurazione nella posizione scelta al passaggio 5. Ho caricato il risultato in acwebpublish.htm.
Quindi, con un pizzico di editing creativo, che puoi fare manualmente puoi automatizzare i processi, puoi pubblicare i tuoi file sul web e altri possono visualizzarli senza installare alcun software. Quindi aiutare gli altri a condividere è una valida alternativa in laboratorio. Diversi anni dopo, è stato lanciato AutoDesk AutoCAD WS, strumento con cui puoi fare questo e molto altro con i file AutoCAD su Internet.







Molto buono