Importazione coordinata tabella con GIS Collettore
 In precedenza abbiamo visto diverse funzionalità di Manifold, in questo caso vedremo come importare le coordinate esistenti in un file excel.
In precedenza abbiamo visto diverse funzionalità di Manifold, in questo caso vedremo come importare le coordinate esistenti in un file excel.
1. dati
Il grafico mostra il lavoro di smembramento che deve essere fatto in un edificio.
Esistono altri modi per eseguire questa procedura, uno dei quali è quello di importare i dati direttamente dal gps attraverso la console che include Manifold, ma in questo caso assumeremo che i dati vengano svuotati in un file excel.
È anche pratico farlo quando ci sono molti punti catturati o è stata apportata una correzione differenziale ai dati ottenuti.
2. Importa la tabella delle coordinate
 Questa è la tabella che contiene le coordinate dei cinque punti da rappresentare graficamente. La prima colonna contiene il numero del punto e le altre le coordinate in UTM.
Questa è la tabella che contiene le coordinate dei cinque punti da rappresentare graficamente. La prima colonna contiene il numero del punto e le altre le coordinate in UTM.
Manifold consente di importare o collegare tabelle di formati cvs, txt, xls, dbf, dsn, html, mdb, udl, wk o ADO.NET, ODBC o origini dati Oracle.
 Quindi in questo caso, faccio solo l'associazione.
Quindi in questo caso, faccio solo l'associazione.
File / link / tabella
e scelgo il file
In fase di importazione Maifold mi mostra un pannello dove devo definire il tipo di delimitatore: se si tratta di un file excel bisognerà scegliere "tab", oltre al separatore delle migliaia e se i dati da importare li voglio come testo.
Posso anche indicare se la prima riga contiene il nome del campo.
Ora puoi vedere come è stata lasciata la tabella nel pannello dei componenti.
3. Converti la "tabella" in "disegno"
 Ciò che è necessario è convertire questa tabella in un "disegno" e indicare a Manifold quali colonne contengono le coordinate. Quindi la tabella viene selezionata nel pannello dei componenti, quindi viene scelto il pulsante destro del mouse e "copia"
Ciò che è necessario è convertire questa tabella in un "disegno" e indicare a Manifold quali colonne contengono le coordinate. Quindi la tabella viene selezionata nel pannello dei componenti, quindi viene scelto il pulsante destro del mouse e "copia"
Ora fai clic destro e "incolla come" scegliendo l'opzione "disegno" e nel pannello che appare viene indicato che la colonna 2 contiene le coordinate "x" e la colonna 3 le coordinate "e"
Quindi al componente creato viene assegnata la proiezione, quindi indico che è UTM Zone 16 North, e il gioco è fatto, quando lo trascini sul disegno puoi vedere i punti nell'area indicata.
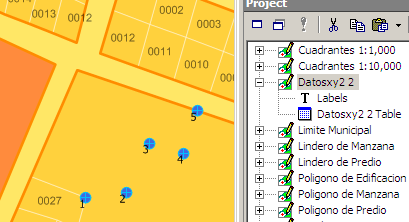

4. Mostra i dati di ogni punto.
Se osservi, ho creato un'etichetta con la prima colonna dei punti e ho cambiato il formato predefinito. Questo viene fatto toccando il componente nel pannello di destra e selezionando l'icona "nuova etichetta", che indica che la prima colonna è quella che voglio trasformare in un'etichetta.
Potrebbe indicare un altro tipo di dati, se voleva fare doppio clic nella colonna, che può essere non solo quelli della tabella ma quelli associati alla geometria degli elementi.
5. Altre alternative
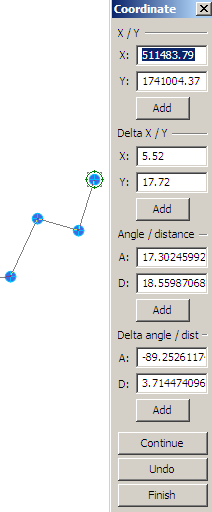 Se ci sono pochi dati, Manifold ha un pannello per l'immissione usando la tastiera: per attivare l'oggetto da creare (punto, linea o forma), il primo punto viene posizionato sullo schermo, quindi viene attivato il pulsante della tastiera " inserire "e questa tabella facilita l'inserimento dei dati in diversi modi:
Se ci sono pochi dati, Manifold ha un pannello per l'immissione usando la tastiera: per attivare l'oggetto da creare (punto, linea o forma), il primo punto viene posizionato sullo schermo, quindi viene attivato il pulsante della tastiera " inserire "e questa tabella facilita l'inserimento dei dati in diversi modi:
- X, Y coordinate
- Delta X, Delta Y
- Angolo, distanza
- Deflessione, distanza
Non male per il primo caso, mentre il modello da angolo a data non è riuscito a configurare un'opzione diversa dagli angoli decimali ...
l'alternativa di inserire azimuth è nella lista dei desideri della versione Manifold 9x






